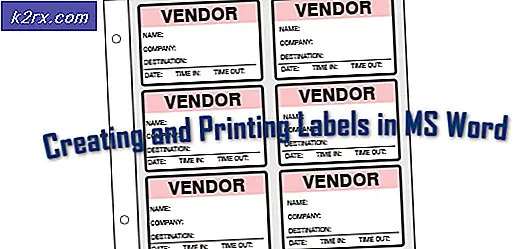Hoe kan ik: Uw cursor / aanwijzer wijzigen in Windows 10
De aanwijzer (ook wel de 'cursor' genoemd) is de grafische afbeelding die aangeeft waar op het weergaveapparaat van een computer het aanwijsapparaat van de gebruiker (zoals een muis of trackpad) zich op een bepaald moment bevindt. De aanwijzer vertelt de gebruiker in feite waar op het scherm van een computer alle acties worden uitgevoerd die met het aanwijsapparaat worden uitgevoerd - acties zoals een klik - worden van kracht. De aanwijzer is essentieel voor het dagelijks gebruik van een computer en aangezien elke persoon die een computer gebruikt een aanwijzer moet hebben, biedt het Windows-besturingssysteem een overvloed aan verschillende aanpassings- en personaliseringsopties voor pointers / cursors.
Windows-gebruikers kunnen hun aanwijzers op verschillende manieren aanpassen. De meest eenvoudige niveaus van cursor- / aanwijzeraanpassing in Windows 10 zijn de volgende:
De mogelijkheid om uw aanwijzerschema te wijzigen - In Windows 10 is een aanwijzerschema een vooraf gedefinieerde reeks aanwijzers / cursors voor alle standaardaanwijzeracties, variërend van Normaal selecteren en Help selecteren helemaal tot Bezet en Precisiekeuze .
De mogelijkheid om een specifieke aanwijzer te wijzigen - Als u een door u gekozen aanwijzer / cursor wilt zien in plaats van de Windows-preset voor een specifieke aanwijzeractie - zoals Normaal selecteren of Help selecteren, biedt Windows 10 u de mogelijkheid om de standaard aanwijzer voor elke pointeractie van uw keuze naar een aangepaste aanwijzer.
Nu kan een Windows 10-gebruiker zijn aanwijzerschema of aanwijzers / cursors aanpassen via twee verschillende paden: één pad door muiseigenschappen en het andere door de register-editor .
Optie 1: uw aanwijzerschema en aanwijzers wijzigen via Muiseigenschappen
Van de twee opties die je hebt, is het veranderen van je aanwijzerschema en aanwijzers door middel van muiseigenschappen ongetwijfeld het gemakkelijkere omdat muiseigenschappen een Windows-hulpprogramma is met een grafische interface die speciaal is ontworpen om gebruikers hun aanwijzers en aanwijzereigenschappen aan te passen en te personaliseren.
Om je aanwijzerschema te wijzigen:
Houd Windows-toets ingedrukt en druk op X. Kies Configuratiescherm .
Open het Configuratiescherm en schakel over naar de pictogrammenweergave .
Klik op de muis. Navigeer naar de aanwijzers. Open het dropdown-menu in de Scheme. Klik op het aanwijzerschema dat u wilt gebruiken. Klik op Toepassen . Klik op OK . Sluit muiseigenschappen .
Om uw wijzers te wijzigen:
Open het Configuratiescherm en schakel over naar de pictogrammenweergave . Klik op de muis. Navigeer naar de aanwijzers. Klik op de aanwijzer die u wilt wijzigen in Aanpassen.
Klik op Bladeren, navigeer naar de locatie van het .ani- of .cur-bestand voor de aangepaste aanwijzer die u wilt gebruiken, klik op het .ani- of .cur-bestand om het te selecteren en klik op Openen . Klik op Standaard gebruiken in plaats van Bladeren om de geselecteerde aanwijzer weer in de Windows-voorinstelling te zetten
Klik op Toepassen . Klik op OK . Sluit muiseigenschappen .
Aanwijzerschema's opslaan en verwijderen:
Wanneer u een aanwijzer in het gedeelte Aanpassen wijzigt, maakt u automatisch een nieuw aanwijzerschema. Om dit nieuwe pointerschema op te slaan, klikt u op Opslaan als in de sectie Schema, geeft u een naam op voor het nieuwe schema en klikt u op OK .
Als u een aanwijzerschema wilt verwijderen, opent u het vervolgkeuzemenu in het gedeelte Schema, klikt u op het aanwijzerschema dat u wilt verwijderen, klikt u op Verwijderen in het gedeelte Schema en klikt u op Ja in de contextuele pop-up.
PRO TIP: Als het probleem zich voordoet met uw computer of een laptop / notebook, kunt u proberen de Reimage Plus-software te gebruiken die de opslagplaatsen kan scannen en corrupte en ontbrekende bestanden kan vervangen. Dit werkt in de meeste gevallen, waar het probleem is ontstaan door een systeembeschadiging. U kunt Reimage Plus downloaden door hier te klikkenOptie 2: uw aanwijzerschema en aanwijzers wijzigen via de Register-editor
Deze optie is weliswaar hetzelfde resultaat als Optie 1, maar het is een beetje riskanter om te zien alsof je moet rondlopen met het register van je computer. Voordat u doorgaat, moet u weten dat het register van een Windows-computer een uiterst kwetsbaar gebied is en dat zelfs de kleinste fouten bij het gebruik van de Register-editor veel problemen kunnen veroorzaken, dus het verdient aanbeveling een Systeemherstelpunt te maken voordat u verder gaat. Als u een systeemherstelpunt op een Windows 10-computer wilt maken, gebruikt u het gedeelte Systeemherstelpunt maken in dit artikel .
Houd er ook rekening mee dat het wijzigen van uw printerschema en verwijzingen door de Register-editor een beetje lastiger is in vergelijking met het alternatief, omdat de Register-editor geen grafische interface heeft die gebruikers in staat stelt om aanwijzerschema's te wijzigen en pointers te vervangen.
Om je aanwijzerschema te wijzigen:
Druk op de Windows-logotoets + R om een run te openen . Typ regedit in het dialoogvenster Uitvoeren en druk op Enter .
Blader in het linkerdeelvenster van de Register-editor naar de volgende map:
HKEY_CURRENT_USER \ Configuratiescherm
Klik op de map Cursors in het linkerdeelvenster om de inhoud ervan in het rechterdeelvenster uit te vouwen.
Dubbelklik in het rechterdeelvenster op de tekenreekswaarde met de naam (Standaard) . Wanneer het venster Edit String wordt geopend, typt u de naam van het aanwijzerschema (lijst met pointerschema's hieronder) die u wilt gebruiken om uw huidige pointerschema in de waardegegevens te plaatsen. Klik op OK . Sluit de Register-editor .
Meld u af en vervolgens weer aan bij uw gebruikersaccount of start uw computer opnieuw op om de wijzigingen van kracht te laten worden.
Als u niet bekend bent met de namen van de aanwijzerschema's die standaard beschikbaar zijn in Windows 10, vindt u hier een lijst met alle:
vergrote
Windows Black (extra groot)
Windows Black (groot)
Windows Black
Windows Default (extra groot)
Windows Default (groot)
Standaard Windows instelling
Windows Inverted (extra groot)
Windows omgekeerd (groot)
Windows omgekeerd
Windows-standaard (extra groot)
Windows Standard (groot)
Als u uw muisaanwijzer op Geen wilt instellen, laat u het veld Waardegegevens leeg.
Om uw wijzers te wijzigen:
Druk op de Windows-logotoets + R om een run te openen
Typ regedit in het dialoogvenster Uitvoeren en druk op Enter .
Blader in het linkerdeelvenster van de Register-editor naar de volgende map:
HKEY_CURRENT_USER \ Configuratiescherm
Klik op de map Cursors in het linkerdeelvenster om de inhoud ervan in het rechterdeelvenster uit te vouwen.
Dubbelklik in het rechterdeelvenster op de tekenreekswaarde die overeenkomt met de aanwijzer die u wilt vervangen door een eigen aanwijzer naar keuze. Een lijst met de namen van de tekenreekswaarden voor alle pointers in Windows 10 wordt hieronder gegeven.
Typ het volledige pad van de locatie van het .ani- of .cur-bestand voor de aangepaste aanwijzer waarmee u uw huidige aanwijzer wilt vervangen door in het veld Waardegegevens van de bewerkingsreeks
Klik op OK .
Sluit de Register-editor .
Meld u af en vervolgens weer aan bij uw gebruikersaccount of start uw computer opnieuw op om de wijzigingen van kracht te laten worden.
Als u niet bekend bent met de namen van de tekenreekswaarden voor elk van de vele verschillende aanwijzers in Windows 10, vindt u hier een volledige lijst:
Pointer Naam van string: Waarde
Normale selecteerpijl
Help Selecteer Help
Werken op achtergrond AppStarting
Drukke wacht
Precisie Selecteer Crosshair
Tekst Selecteer IBeam
Handschrift NWPen
Niet beschikbaar Nee
Verticaal Formaat wijzigen
Horizontaal Formaat wijzigen SizeWE
Diagonaal Formaat wijzigen 1 SizeNWSE
Diagonaal Formaat wijzigen 2 SizeNESW
Verplaats Size All
Alternate Selecteer UpArrow
Link Selecteer Hand
PRO TIP: Als het probleem zich voordoet met uw computer of een laptop / notebook, kunt u proberen de Reimage Plus-software te gebruiken die de opslagplaatsen kan scannen en corrupte en ontbrekende bestanden kan vervangen. Dit werkt in de meeste gevallen, waar het probleem is ontstaan door een systeembeschadiging. U kunt Reimage Plus downloaden door hier te klikken