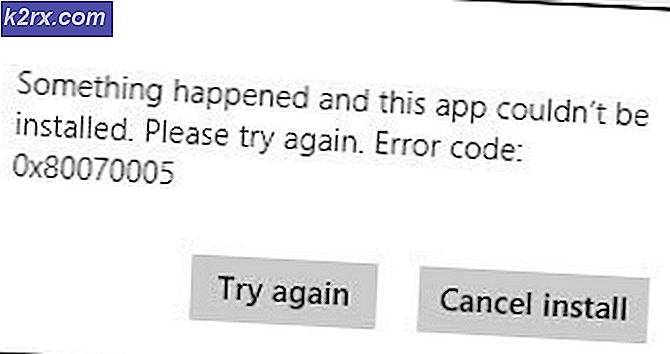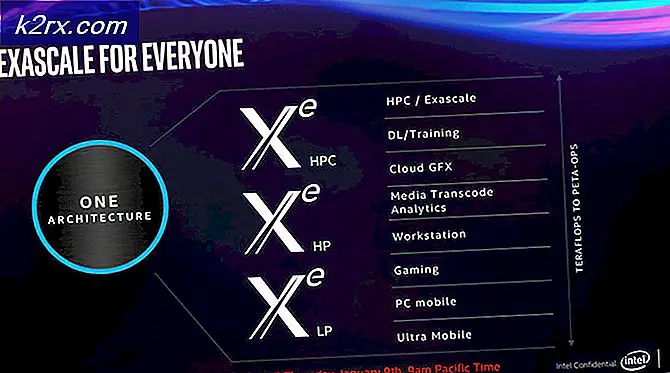Hoe updatefout 0x800f0845 op Windows 10 te repareren?
Sommige Windows 10-gebruikers melden dat elke in behandeling zijnde Windows-update die ze proberen te installeren uiteindelijk mislukt met de 0x800f0845 foutcode. In de meeste gevallen melden getroffen gebruikers dat dit probleem hen in feite verhindert een nieuwe, in behandeling zijnde Windows-update te installeren.
Als u dit probleem tegenkomt, moet u beginnen met te controleren of uw besturingssysteem het probleem niet automatisch kan oplossen door de probleemoplosser voor Windows Update uit te voeren. Als het hulpprogramma het probleem niet zelf kan oplossen, moet u ook proberen alle WU-componenten die bij de update zijn betrokken, opnieuw in te stellen - handmatig of met behulp van de Update-agent.
Maar voor het geval de 0x800f0845 fout eigenlijk wordt veroorzaakt door een soort corruptie van systeembestanden, moet u proberen deze te identificeren en op te lossen met de twee ingebouwde hulpprogramma's - DISM en SFC. Als dat niet genoeg is, overweeg dan om voor een schone installatie te gaan bij de reparatie ter plaatse.
Als u echter niet bereid bent om uw Windows-versie effectief opnieuw te installeren, kunt u het defecte WU-onderdeel hoogstwaarschijnlijk omzeilen door de wachtende updates handmatig rechtstreeks vanaf de Windows Update-catalogus.
Methode 1: De probleemoplosser voor Windows Update uitvoeren
Voordat u een andere oplossing probeert, moet u eerst beginnen door te controleren of uw computer het probleem niet automatisch kan oplossen. Gelukkig bevat elke recente Windows-versie (inclusief Windows 10) een geautomatiseerd hulpprogramma dat kan scannen op de meest voorkomende inconsistenties met betrekking tot Windows Update en de aanbevolen oplossing automatisch kan toepassen als een bekend scenario wordt ontdekt.
Dit lost natuurlijk niet elk bekend probleem op, maar het dient als een goede eerste stap bij het oplossen van het 0x800f0845foutcode.
Om de probleemoplosser voor Windows Update uit te voeren, volgt u de onderstaande instructies om deze te implementeren en de aanbevolen oplossing toe te passen:
- druk op Windows-toets + R openen van een Rennen dialoog venster. Typ vervolgens 'ms-instellingen:problemen oplossen'en druk op Enter om de te openen Probleemoplossen tabblad van de Instellingen tabblad.
- Als je eenmaal binnen bent in de Probleemoplossen tabblad van de Instellingen app, ga naar het rechtergedeelte en klik op Windows Updateen klik vervolgens op Voer de probleemoplosser uit.
- Zodra u het hulpprogramma Windows Update Troubleshooter opent, begint het te scannen op veelvoorkomende inconsistenties. Zodra dit proces is voltooid, klikt u op Pas deze oplossing toe in het geval dat een oplossing wordt aanbevolen.
- Afhankelijk van de oplossing die wordt aanbevolen, moet u mogelijk een reeks aanvullende instructies volgen.
- Nadat de fix is toegepast, start u uw computer opnieuw op en probeert u de updates opnieuw te installeren die eerder mislukten met de 0x800f0845 foutcode.
Methode 2: Windows Update opnieuw instellen
Een andere vrij veel voorkomende oorzaak die deze fout kan veroorzaken, is een of meer subcomponenten van Windows Update die feitelijk vastzitten in een limbo-status (het is niet ingeschakeld of uitgeschakeld). Als dit scenario van toepassing is, zou u dit probleem moeten kunnen oplossen door elk WU-onderdeel dat betrokken is bij de updatebewerking opnieuw in te stellen.
Dit kan worden bereikt door een geautomatiseerd script uit te voeren of door dit handmatig te doen (vanaf een verhoogde CMD-prompt). Maar ongeacht uw voorkeursaanpak, we hebben twee afzonderlijke handleidingen gemaakt voor beide typen gebruikers.
WU resetten via Update Agent
- Open deze link (hier) vanuit uw standaardbrowser en klik op het Downloaden knop geassocieerd met ResetWUEng.zip om de . te downloaden Windows Update resetten agent.
- Nadat de download is voltooid, ga je gang en pak je het archief uit met een hulpprogramma zoals 7zip of Winzip.
- Nadat het hulpprogramma is uitgepakt, dubbelklikt u op ResetWUEng.exe en klik Ja wanneer gevraagd door de Gebruikersaccountbeheer (UAC) venster.
- Klik bij de laatste prompt op Ja en wacht tot de bewerking is voltooid en start vervolgens uw computer opnieuw op.
- Nadat uw computer opnieuw is opgestart, probeert u de update opnieuw te installeren die eerder mislukte met de 0x800f0845 fout en kijk of het probleem nu is opgelost.
- Als hetzelfde probleem zich voordoet, ga dan direct naar Methode 3.
WU resetten via verhoogde CMD
- druk op Windows-toets + R openen van een Rennen dialoog venster. Typ in het nieuwe tekstvak ‘Cmd’ en druk op Ctrl + Shift + Enter een verhoogde openen Opdrachtprompt. Wanneer je de ziet UAC (gebruikersaccountbeheer), Klik Ja om beheerdersrechten toe te kennen.
- Zodra u zich binnen de verhoogde CMD-prompt bevindt, typt u de volgende opdracht in welke volgorde dan ook en drukt u op Enter na elk om alle relevante te stoppen Windows Update Diensten:
net stop wuauserv net stop cryptSvc net stop bits net stop msiserver
Opmerking: Deze commando's zullen de Windows Update, MSI Installer, Cryptographic en BITS-services effectief stoppen.
- Nadat elke relevante service is gestopt, voert u de volgende twee opdrachten in volgorde uit en drukt u op Enter na elk:
ren C:\Windows\SoftwareDistribution SoftwareDistribution.old ren C:\Windows\System32\catroot2 Catroot2.old
Opmerking: Deze bewerking zal de clear wissen en hernoemen Software distributie en Catroot2 mappen. Houd er rekening mee dat de twee mappen worden gebruikt als opslagcontainers om tijdelijke OS-updatebestanden op te slaan door de WU-component. Aangezien er geen manier is om ze conventioneel te verwijderen, moet u ze hernoemen om uw besturingssysteem te dwingen nieuwe equivalenten te maken.
- Nadat de twee nieuwe mappen zijn hernoemd, voert u de volgende opdrachten uit in welke volgorde dan ook en drukt u op Enter na elke opdracht om de services die u bij stap 2 hebt uitgeschakeld opnieuw in te schakelen:
net start wuauserv net start cryptSvc net start bits net start msiserver
- Nadat elke service opnieuw is gestart, probeert u de Windows-updates die eerder mislukten opnieuw te installeren en te kijken of de bewerking is voltooid zonder de 0x800f0845foutcode.
Als hetzelfde probleem zich nog steeds voordoet, gaat u naar de volgende mogelijke oplossing hieronder.
Methode 3: DISM- en SFC-scans uitvoeren
Volgens de getroffen gebruikers is dit specifieke probleem (het niet installeren van een bepaalde Windows-update met de foutcode) 0x800f0845) wordt vaak veroorzaakt door beschadigde systeembestanden die uiteindelijk de WU-component (Windows Update) verbreken.
Dit lijkt een serieus probleem, maar het goede nieuws is dat Windows 10 een aantal ingebouwde hulpprogramma's (DISM en SFC) bevat die de meeste gevallen van beschadigde systeembestanden automatisch kunnen herstellen.
SFC (systeembestandscontrole) is een 100% lokale tool die vertrouwt op een lokaal opgeslagen archief om exemplaren van beschadigde bestanden te repareren door ze te vervangen door gezonde kopieën.
DISM (implementatie en beeldservices en implementatie) gebruikt een subcomponent van WU om gezonde equivalenten te downloaden van de beschadigde bestanden die moeten worden vervangen. Hoewel het superieur is aan SFC, kan de effectiviteit ervan worden beïnvloed als de corruptie de subcomponent die DISM gebruikt, beïnvloedt.
Aangezien de twee hulpprogramma's de dingen anders doen, raden we aan om zowel SFC- als DISM-scans snel achter elkaar uit te voeren om uw kansen te maximaliseren om de beschadigde instantie te repareren die de oorzaak is van de 0x800f0845.
Start op een SFC-scan uitvoeren en wacht geduldig tot de operatie is voltooid.
Opmerking: Het onderbreken van de bewerking voordat deze is voltooid, kan logische fouten op uw HDD/SSD veroorzaken die tot andere problemen kunnen leiden.
Zodra de bewerking is voltooid, start u uw computer opnieuw op en wacht u tot de volgende keer opstarten is voltooid een DISM-scan starten.
Opmerking: DISM heeft een betrouwbare internetverbinding nodig om succesvol te kunnen worden voltooid, dus zorg ervoor dat u bent verbonden met een stabiel netwerk voordat u deze procedure start.
Nadat de tweede scan is voltooid, start u uw computer opnieuw op en kijkt u of de bewerking is voltooid bij de volgende opstart van de computer.
Methode 5: Bijwerken met behulp van de Windows Update-catalogus
In het geval dat u met geen van de bovenstaande methoden de oorzaak van de 0x800f0845foutcode, kunt u altijd de WU-component en installeer de wachtende update handmatig - zonder afhankelijk te zijn van de lokale Windows Update-component.
U kunt dit eenvoudig doen door gebruik te maken van de Microsoft Update-catalogus. Verschillende getroffen gebruikers hebben bevestigd dat ze dankzij deze operatie eindelijk de OS-build naar de nieuwste beschikbare versie konden brengen.
BELANGRIJK: Houd er rekening mee dat deze methode de onderliggende oorzaak die uiteindelijk de oorzaak is, niet zal oplossen 0x800f0845foutcode. Het is slechts een tijdelijke oplossing waarmee u de in behandeling zijnde updates kunt installeren.
Als u besluit deze route te volgen, volgt u de onderstaande instructies om de wachtende updates handmatig te installeren via de Microsoft Update-catalogus:
- Ga naar deze link (hier) vanuit uw standaardbrowser om toegang te krijgen tot de Microsoft Update-catalogus officiële website.
- Als je eenmaal binnen bent, gebruik je de zoekfunctie om te zoeken naar de update die niet kan worden geïnstalleerd met de 0x800f0845foutcode.
- Zodra de resultaten verschijnen, identificeert u de versie die compatibel is met uw Windows-build door te kijken naar de OS-architectuur en de Windows-versie.
Opmerking: Als u uw OS-architectuur niet kent, klikt u met de rechtermuisknop op Deze pc in Verkenner en kies Eigendommen vanuit het contextmenu. Kijk vervolgens in de lijst met resultaten naar het Systeem typeen controleer de bitversie van uw besturingssysteem.
- Nadat u de juiste update hebt gekozen die u op uw computer moet installeren, klikt u op de knop Downloaden en wacht u tot het proces is voltooid.
- Nadat de download is voltooid, navigeert u naar de locatie waar de update is gedownload, klikt u met de rechtermuisknop op het INF-bestand en kiest u Installeren.
- Volg de instructies op het scherm om de installatie te voltooien en herhaal vervolgens stap 2 tot en met 5 met de resterende updates die niet kunnen worden geïnstalleerd.
- Nadat elke lopende update met succes is geïnstalleerd, start u uw machine opnieuw op en kijkt u of de lopende updates van het Windows Update-scherm zijn verdwenen.
Methode 6: Een reparatie-installatie / schone installatie uitvoeren
In het geval dat geen van de bovenstaande oplossingen u in staat heeft gesteld dit probleem op te lossen, is het zeer waarschijnlijk dat uw systeem te maken heeft met een soort van beschadiging van systeembestanden die niet conventioneel kan worden opgelost. Als dit scenario van toepassing is, kunt u het probleem alleen oplossen door elk Windows-onderdeel opnieuw in te stellen met een reparatie-installatie (in-place reparatie) of een schone installatie.
Als u een zeer Windows-component wilt resetten, is de aanbevolen aanpak om te gaan voor een reparatie-installatie (in-place reparatie). Deze bewerking zal alleen OS-componenten raken, wat betekent dat uw persoonlijke media, games, applicaties en zelfs sommige gebruikersvoorkeuren onaangetast blijven.
Opmerking: Houd er rekening mee dat u waarschijnlijk een installatiemedium nodig heeft om te kunnen presteren reparatie installeren (in-place reparatie) – tenzij u bereid bent om 3 machineonderbrekingen te forceren tijdens de opstartvolgorde om het herstelmenu te openen (enigszins riskant).
Maar als u een snelle en pijnloze procedure wilt, moet u absoluut gaan voor een schone installatie. Maar houd er rekening mee dat, tenzij u van tevoren een back-up van uw gegevens maakt, u op zijn minst persoonlijke gegevens die op het besturingssysteem zijn opgeslagen en aangepaste gebruikersvoorkeuren verliest.