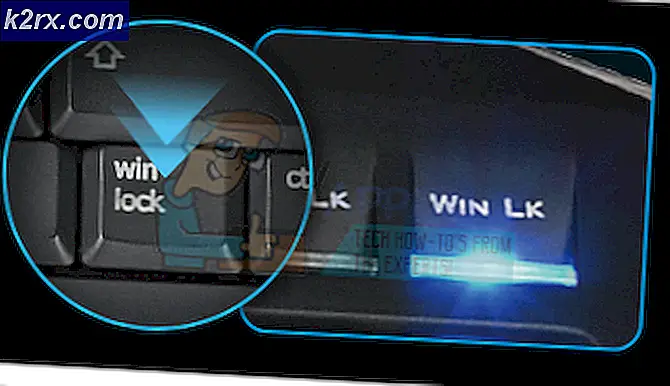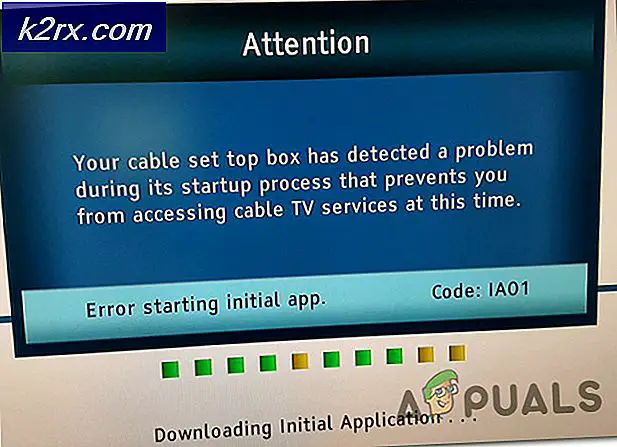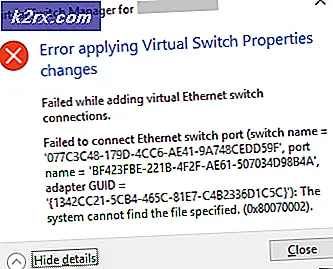Hoe de signaalsterkte te vergroten voor zwak wifi-signaal onder Linux
WiFi-signaalintegriteit is een groot probleem voor veel Linux-gebruikers, maar helaas is er veel storing in het probleem. Sommige mensen schrikken er zelfs van af elke Linux-distributie te gebruiken, omdat ze denken dat ze de mogelijkheid verliezen om met draadloos internet te werken als ze dat doen. Dit is helemaal niet het geval. Er zijn vier verschillende primaire manieren om de draadloze signaalontvangst op Linux te verbeteren, en ze hebben allemaal te maken met fixaties van softwarestuurprogramma's. Als je problemen ervaart, wil je misschien eerst ergens anders kijken. Gebruikers van interne WiFi-kaarten, zoals die aanwezig zijn in de meeste notebooks en netbooks, moeten ervoor zorgen dat ze stevig zijn bevestigd. Neem even de tijd om het paneel dat de kaart aan de onderkant van uw apparaat verbergt te vinden, en open het pas nadat u uw machine hebt uitgezet. Zorg ervoor dat het correct is bevestigd. Als u een USB WiFi-dongle gebruikt, moet u er ook voor zorgen dat deze een goede verbinding tot stand brengt voordat u doorgaat met de Linux-softwaremethoden om de draadloze signaalontvangst te verbeteren.
Methode 1: Een eigen WiFi-stuurprogramma gebruiken
Gebruikers van Ubuntu zullen de Software & Updates-applicatie willen openen door op de Dash te klikken en deze te selecteren in Applications of door ernaar te zoeken door de Dash-balk in te typen. Gebruikers van Xubuntu, Kubuntu en Lubuntu kunnen op het menu Toepassingen klikken of Alt + F1 ingedrukt houden en naar Voorkeuren navigeren om de toepassing te vinden. Klik op het tabblad Extra stuurprogramma's en wacht even. Een bericht dat aangeeft dat er momenteel naar extra stuurprogramma's wordt gezocht, zal u begroeten. Als u problemen ondervindt om een wifi-verbinding te krijgen, moet u een ethernetkabel aansluiten om het programma voldoende verbinding met internet te bieden om naar stuurprogramma's te zoeken. Mochten er namen van stuurprogramma's in het vak verschijnen, dan kunt u erop klikken en de knop Wijzigingen toepassen selecteren om het stuurprogramma te installeren. Zorg ervoor dat de naam van het betreffende stuurprogramma overeenkomt met de naam van de draadloze adapter die u gebruikt. De meeste gebruikers die met deze problemen te maken hebben, hebben waarschijnlijk hardware van Realtek, Broadcom, Marvell, Lucent of Intel. Gebruikers van Qualcomm Atheros-apparaten zouden in de meeste gevallen niet doorgaan met de installatie.
Mogelijk ziet u een bericht dat er geen extra stuurprogramma's zijn gevonden, wat kan betekenen dat u al een stuurprogramma hebt geïnstalleerd. Het kan ook betekenen dat uw kernel uw hardware niet heeft gedetecteerd, of dat u Qualcomm Atheros-hardware gebruikt die volledig wordt ondersteund door een open-sourceoplossing.
Wacht even als u een stuurprogramma hebt geselecteerd zodat het kan worden geïnstalleerd. U ontvangt een bericht dat de installatie is voltooid. Klik op de knop Sluiten om het venster te sluiten. Mocht de gksu-prompt op enig moment tijdens dit proces naar boven zijn gekomen, dan kunt u eenvoudig uw normale beheerderswachtwoord en de enter-toets gebruiken om verder te gaan. Houd er rekening mee dat gebruikers van Free Software Foundation goedgekeurde Linux-distributies deze optie niet hebben. Degenen die Trisquel of Fedora gebruiken, zullen onmiddellijk door moeten gaan naar methode 4 om door te gaan.
Methode 2: Eigen WiFi-stuurprogramma's verwijderen
Gebruikers van Linux Mint, de verschillende * buntu-distributies en sommige van Debian afkomstige distributies hebben soms een aantal eigen hardware-stuurprogramma's geïnstalleerd bij de eerste configuratie van hun systeem. Als alternatief kunt u zien dat de stappen in Methode 1 feitelijk een onverwacht probleem veroorzaakten. In beide gevallen wordt hetzelfde probleem in omgekeerde volgorde uitgevoerd. Open het Dash, Applications of Whisker-menu en selecteer de Software & Updates-applicatie een tweede keer. Selecteer het tabblad Extra stuurprogramma's een tweede keer. Klik op het alternatieve stuurprogramma dat u hebt geïnstalleerd of gebruik de cursortoetsen om het te markeren en selecteer vervolgens de knop Terugzetten om uw vorige stuurprogramma terug te draaien. Dit zal weer een paar momenten duren en de kernel zal je draadloze hardware opnieuw moeten detecteren. Mogelijk wordt u verteld dat het systeem opnieuw moet worden opgestart voordat het stuurprogramma wordt vernieuwd. Als dit het geval is, moet u alle werkzaamheden in geopende programma's opslaan voordat u verder gaat. U zult de vorige opensource-driver gebruiken zodra het systeem weer beschikbaar is. Tijdens het uitvoeren van de Software & Updates-toepassing kunt u mogelijk de gksu-prompt tegenkomen, omdat u momenteel niet als root werkt. Gebruikers van * buntu-distributies kunnen ook de root-gebruiker hashen. Als dit het geval is, hoeft u alleen maar uw beheerderswachtwoord in te voeren en op de enter-toets te drukken om door te gaan.
Methode 3: Proprietary Drivers kiezen tijdens het installatieproces
Veel Linux-distributies stellen gebruikers in staat extra stuurprogramma's te zoeken bij de installatie van het besturingssysteem. Ervan uitgaande dat u een ISO-bestand naar een USB-geheugenstick of SD-kaart hebt geschreven en daarvan is opgestart, kunt u zover gaan dat u uw taal selecteert. De grafische installatiesoftware die wordt gebruikt door * buntu-distributies, Linux Mint en Bodhi Linux biedt een selectievakje waarin staat Installeer deze software van derden, die u moet controleren door erop te klikken. Hiermee installeer je ook MPEG Layer-3-codecs en Flash Player. Personen die het alternatieve installer ISO image gebruiken voor Lubuntu zullen dezelfde prompt ontvangen in een venster gegenereerd door ncurses. Markeer het selectievakje door op de toets omlaag te drukken totdat de cursor eroverheen knippert en druk vervolgens op de spatiebalk om deze te selecteren. Dit heeft uiteindelijk hetzelfde effect op de installatiesoftware en zou eigen draadloze stuurprogramma's moeten installeren. Ga in beide gevallen door met de installatie zoals gewoonlijk. Het kan zijn dat het installatieprogramma u vraagt om verbinding te maken met een draadloze verbinding tijdens het proces, hoewel dit enigszins onwaarschijnlijk is als u al een Ethernet-kabel gebruikt voor connectiviteit. Als dit het geval is, gebruikt u de cursortoetsen om uw verbinding te markeren en drukt u vervolgens op de enter-toets om deze te selecteren. Typ de code op uw wifi-modem in om verder te gaan. Gebruikers van het bovengenoemde grafische installatieprogramma kunnen in plaats daarvan op de verbinding klikken om er gebruik van te maken. Natuurlijk, als u uw code heeft gewijzigd, moet u de nieuwe code gebruiken die u heeft ingesteld. Nogmaals, de Free Software Foundation geeft geen zegel van goedkeuring aan softwareoplossingen die afhankelijk zijn van dit soort stuurprogramma's. Daarom, als je Fedora, Trisquel of een andere distributie gebruikt die uitsluitend afhankelijk is van gratis software zoals het Linux Paribola GNU / Linux Libre-derivaat Arch Linux, kun je deze techniek niet gebruiken. Mogelijk ziet u dat het installatieprogramma van openSUSE dit ook niet heeft.
PRO TIP: Als het probleem zich voordoet met uw computer of een laptop / notebook, kunt u proberen de Reimage Plus-software te gebruiken die de opslagplaatsen kan scannen en corrupte en ontbrekende bestanden kan vervangen. Dit werkt in de meeste gevallen, waar het probleem is ontstaan door een systeembeschadiging. U kunt Reimage Plus downloaden door hier te klikkenMethode 4: Draadloze signaalontvangst verbeteren met de commandoregel
Je zou kunnen merken dat Windows 10, OS X of een ander besturingssysteem je je machine kunt booten om goed te werken met je WiFi-kaart, maar je hebt een soort van zwakke signaalontvangstcondities in Linux. De andere methoden werken mogelijk ook niet. U kunt een paar opdrachten uit de opdrachtregel gebruiken om het probleem op te lossen als dat het geval is. Dit werkt waarschijnlijk alleen als u een open-source draadloos stuurprogramma gebruikt. U moet de naam van uw draadloze apparaat weten om door te gaan. Open een standaard commandoterminal door Ctrl, Alt en T tegelijkertijd ingedrukt te houden. U kunt ook het Dash, Applications of Whisker-menu selecteren en Terminal openen door erop te klikken of door het te selecteren met de cursortoetsen en op de spatiebalk te drukken. Typ lspci om een lijst met PCI-apparaten te vinden die op uw systeem zijn aangesloten. Als u de naam van de hardwareleverancier weet, typt u lscpi | grep -i naam terwijl het naamlabel wordt vervangen door de naam van de desbetreffende verkoper, zoals Realtek of Intel. In de meeste gevallen zult u niet genoeg apparaten hebben om u zorgen te maken over het zoeken door de lijst. U kunt meestal gewoon een blik werpen op de uitvoer en deze snel vinden. Dit werkt alleen als u een ingebouwde draadloze adapter gebruikt. Gebruikers van USB-apparatuur moeten lsusb of lsusb | uitvoeren grep -i wireless om de naam van de adapter te vinden. De meeste gebruikers hebben nog minder USB-apparatuur op hun systeem aangesloten, dus de lijst moet kort zijn. Als je merkt dat je adapter helemaal niet tussen de uitvoer in lsusb staat, dan moet je terug gaan en toch lspci proberen.
Merk op dat u niet als root hoeft te werken om een van deze opdrachten uit te voeren. Zodra je het nummer van je specifieke draadloze adapter hebt gevonden, kun je proberen sudo modprobe -rv NAME in te typen op de opdrachtregel en op enter te drukken gevolgd door sudo modprobe -v NAME ant_sel = 1 en een keer op enter te drukken. Als u bijvoorbeeld de Realtek 8188eu-driver gebruikt, kunt u sudo modprobe -rv rt18188eu gevolgd door sudo modprobe -v rt18188eu ant_sel = 1 proberen door achter elk van deze toetsen op de enter-toets te drukken. Gebruikers van de Realtek 8723be draadloze driver zouden rt18723be willen gebruiken in plaats van rt18188eu in die commando's. Houd er rekening mee dat GPL-stuurprogramma's voor Ralink-apparaten op dezelfde manier moeten werken, maar mogelijk hebt u enkele problemen als u geen Realtek-hardware gebruikt. Gelukkig zouden alle Realtek-stuurprogramma's ongeveer hetzelfde moeten werken.
Maak je geen zorgen over het systeem verpesten als je dit probeert. Als je hebt gemerkt dat je helemaal geen internet meer hebt, kun je altijd Alt + F4 ingedrukt houden op het bureaublad en opnieuw opstarten selecteren, opnieuw opstarten vanuit het menu Toepassingen of reboot typen bij de CLI-prompt en op enter drukken om je systeem opnieuw op te starten en herlaad de standaard stuurprogramma's. Zorg ervoor dat u enige voortgang in andere software opslaat voordat u doorgaat. Merk op dat dit proces de wijzigingen niet permanent maakt. Er zijn een aantal gidsen die beweren dat je de commando's moet toevoegen aan een opstartscript, maar dit klopt niet en ze worden gewoon zo ontkend. Vanaf de opdrachtregel uitvoeren
om het permanent te maken en de naam te vervangen door wat voorheen werkte. Gebruik deze optie alleen als het eerder werkte. Gebruik bijvoorbeeld een van die realtek-stuurprogramma's om de opdracht te gebruiken:
Zodra u dit hebt gedaan, probeert u opnieuw handmatig opnieuw op te starten om te controleren of de opties vastzitten. Als je een fout hebt gemaakt over het feit dat tee niet is geïnstalleerd, kun je deze regel proberen:
Eigenaars van Fedora-systemen met één gebruiker die enige moeite hebben met hun beheerderswachtwoord na het uitvoeren van sudo, kunnen hun systeem instellen om hun gebruikersaccountwachtwoord toe te staan om met sudo te werken op dezelfde manier als bij sommige andere distributies. Typ su - om de hoofdgebruiker te worden en voer het afzonderlijke accountwachtwoord van de rootgebruiker in. Typ from de # prompt die je ontvangt usermod myName -a -G wheel terwijl je myName vervangt door je echte gebruikersnaam. Dan kun je de
commando van vroeger zoals normaal.
PRO TIP: Als het probleem zich voordoet met uw computer of een laptop / notebook, kunt u proberen de Reimage Plus-software te gebruiken die de opslagplaatsen kan scannen en corrupte en ontbrekende bestanden kan vervangen. Dit werkt in de meeste gevallen, waar het probleem is ontstaan door een systeembeschadiging. U kunt Reimage Plus downloaden door hier te klikken