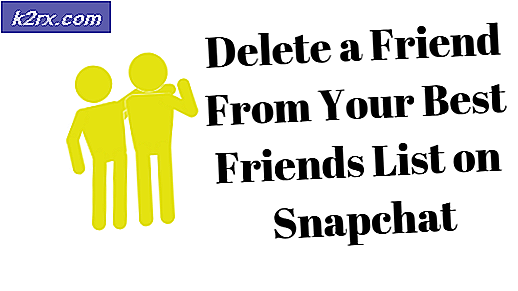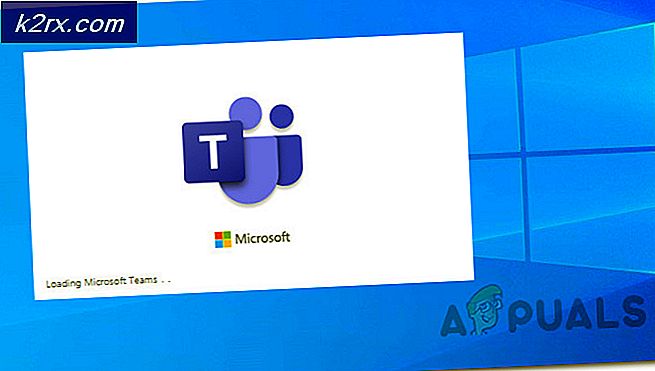Hoe de fout 'De lokale beveiligingsautoriteit kan niet worden gecontacteerd' op Windows te repareren
Deze fout verschijnt wanneer gebruikers proberen in te loggen op andere computers via een externe desktopverbinding. Het probleem zorgt ervoor dat ze geen verbinding kunnen maken en het foutbericht 'De lokale beveiligingsinstantie kan niet worden gecontacteerd' wordt weergegeven. Het probleem treedt vaak op nadat een update op de client of de host-pc is geïnstalleerd en veroorzaakt veel problemen op veel verschillende versies van Windows.
Er zijn veel niet-officiële oplossingen voor het probleem die zijn gemaakt door de gebruikers die dezelfde ongelukkige ervaring hadden. We hebben de werkmethoden in dit artikel verzameld, dus zorg ervoor dat u deze volgt om het probleem op te lossen.
Wat veroorzaakt de foutmelding "Er kan geen contact worden opgenomen met de lokale beveiligingsautoriteit" in Windows?
Het vinden van de juiste oorzaak van het probleem is een van de belangrijkste stappen bij het oplossen van een probleem. Daarom hebben we een lijst met mogelijke oorzaken voor het probleem gemaakt, dus zorg ervoor dat u deze hieronder bekijkt:
Oplossing 1: wijzig uw DNS-adres
Het probleem wordt vaak veroorzaakt door een defecte DNS-configuratie die eenvoudigweg niet wordt geaccepteerd door de host of zijn service. Het probleem kan eenvoudig worden opgelost door uw standaard DNS-instellingen te wijzigen in die van OpenDNS of Google. Dit kan eenvoudig worden gedaan in het Configuratiescherm, dus zorg ervoor dat u de onderstaande stappen zorgvuldig volgt.
- Gebruik de Windows + R-toetscombinatie die onmiddellijk de . zou moeten openen Rennen dialoogvenster waarin u ‘ncpa.cpl’ in de balk en klik op OK om de . te openen Instellingen voor internetverbinding item in Controlepaneel.
- Hetzelfde proces kan ook worden gedaan door handmatig te openen Controlepaneel. Schakel de Bekijken door instelling in de rechterbovenhoek van het venster om Categorie en klik op Netwerk en internet op de top. Klik op de Netwerkcentrum knop om deze te openen. Probeer de te vinden Verander adapterinstellingen knop in het linkermenu en klik erop.
- Nu het venster Internet-verbinding geopend is met een van de bovenstaande methoden, dubbelklikt u op uw actieve netwerkadapter en klikt u op de Eigendommen knop hieronder als u beheerdersrechten heeft.
- Zoek de Internetprotocol versie 4 (TCP/IPv4) punt op de lijst. Klik erop om het te selecteren en klik op de Eigendommen knop hieronder.
- Blijf in de Algemeen en schakel het keuzerondje in de Eigendommen venster naar “Gebruik de volgende DNS-serveradressen:” als het op iets anders was ingesteld.
- Instellen Voorkeur DNS-server 8.8.8.8 zijn en de Alternatieve DNS-server 8.8.4.4 zijn
- Houd de "Valideer instellingen bij het afsluiten” optie aangevinkt en klik op OK om de wijzigingen onmiddellijk toe te passen. Controleer of hetzelfde probleem zich nog steeds voordoet!
Oplossing 2: schakel externe verbindingen in de Groepsbeleid-editor in
Soms verhindert het groepsbeleid op de clientcomputer de verbinding met het externe bureaublad volledig. Dit kan vrij eenvoudig worden gewijzigd in de Groepsbeleid-editor als u een andere versie van Windows gebruikt dan Windows Home. Volg de onderstaande stappen om externe verbindingen in de Groepsbeleid-editor in te schakelen.
- Gebruik de Windows-toets + R toetsencombinatie (tik tegelijkertijd op de toetsen) om de Rennen dialoog venster. Voer in "gpedit.msc” in het dialoogvenster Uitvoeren en druk op de knop OK om de Editor voor lokaal groepsbeleid hulpmiddel. Op Windows 10 kunt u gewoon proberen Groepsbeleid-editor te typen in de Start menu en klik op het bovenste resultaat.
- In het linkernavigatievenster van Editor voor lokaal groepsbeleid, onder computer configuratie, dubbelklik op administratieve sjablonenen navigeer naar de Windows-componenten>> Extern bureaublad-services >> Extern bureaublad-sessiehost >> Verbindingen.
- Selecteer de Verbindingen door er met de linkermuisknop op te klikken en het gedeelte aan de rechterkant te bekijken.
- Dubbelklik op de "Sta gebruikers toe om op afstand verbinding te maken met behulp van Remote Desktop Services” beleid en vink het keuzerondje naast de “Ingeschakeld" keuze.
- Pas de wijzigingen toe die u hebt aangebracht voordat u afsluit. De wijzigingen worden pas toegepast nadat u opnieuw hebt opgestart.
- Start ten slotte de computer opnieuw op om de wijzigingen op te slaan en controleer of u nog steeds het doelwit bent van de fout.
Oplossing 3: laat de verbinding toe binnen Systeemeigenschappen
De meest voorkomende oorzaak van het probleem is het feit dat externe toegang op de een of andere manier wordt geblokkeerd op de host of de client-pc. Deze keer ligt het probleem mogelijk bij de host-pc die mogelijk geen verbindingen accepteert van andere pc's of die met een andere versie van Remote Desktop. Volg de onderstaande stappen om dit op te lossen.
- Klik met de rechtermuisknop op Mijn computer/deze pc afhankelijk van de versie van Windows die u op uw computer hebt geïnstalleerd en kies de Eigendommen
- Zoek daarna de Instellingen veranderen knop aan de linkerkant van het venster Eigenschappen, onder Computernaam, domein en werkgroepinstellingen, en klik erop.
- In de Afgelegen tabblad van Systeem eigenschappen, kijk onder Extern bureaublad en klik op het keuzerondje naast Externe verbindingen met deze computer toestaan. Schakel ook het selectievakje naast de . uit Alleen verbindingen toestaan vanaf computers met Extern bureaublad met verificatie op netwerkniveau (aanbevolen).
- Pas de aangebrachte wijzigingen toe en controleer of het probleem zich nog steeds voordoet.
Oplossing 4: voer een nuttige opdracht uit op de host
Deze methode is vrij populair vanwege zijn eenvoud en veel mensen gebruiken het om de meeste dingen met betrekking tot verbindingsproblemen op te lossen. Het grappige is dat het werkt en gebruikers hebben opgemerkt dat dit de enige stap is die nodig is om het probleem op te lossen. Probeer het nu uit!
- Zoeken naar "Opdrachtprompt” door het rechts in de te typen Start menu of door op de zoekknop ernaast te drukken. Klik met de rechtermuisknop op het eerste item dat als zoekresultaat verschijnt en selecteer de "Als administrator uitvoeren” optie in het contextmenu.
- Daarnaast kunt u ook de Windows-logotoets + R toetsencombinatie om de Dialoogvenster Uitvoeren. Typ in "cmd” in het dialoogvenster dat verschijnt en gebruik de Ctrl + Shift + Enter toetscombinatie voor administratieve opdrachtprompt.
- Typ de volgende opdracht in het venster en zorg ervoor dat u op . drukt Enter na het uittypen. Wacht op de "Operatie met succes afgerond” bericht of iets dergelijks om te weten dat de methode werkte.
ipconfig/flushdns
- Probeer de verbinding te resetten en controleer of de fout nog steeds verschijnt.
Oplossing 5: instellen om verbindingen van alle versies toe te staan
Microsoft heeft een update uitgebracht voor Windows 10 en Windows-server om bepaalde kwetsbaarheden te verhelpen en heeft er uiteindelijk geen uitgebracht voor Windows 7. Daarom zaten Windows 7-gebruikers vast op een andere versie. Daarom moet u de verbinding zo instellen dat u verbinding kunt maken vanaf alle versies van Remote Desktop. Houd er echter rekening mee dat dit veel minder veilig is dan de laatste optie.