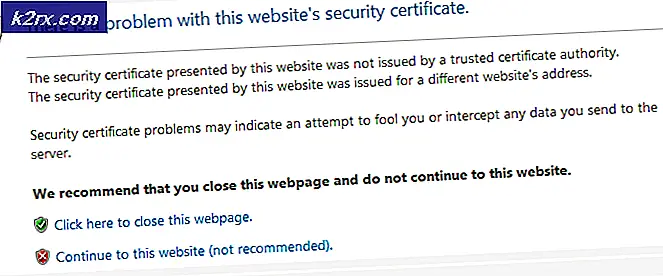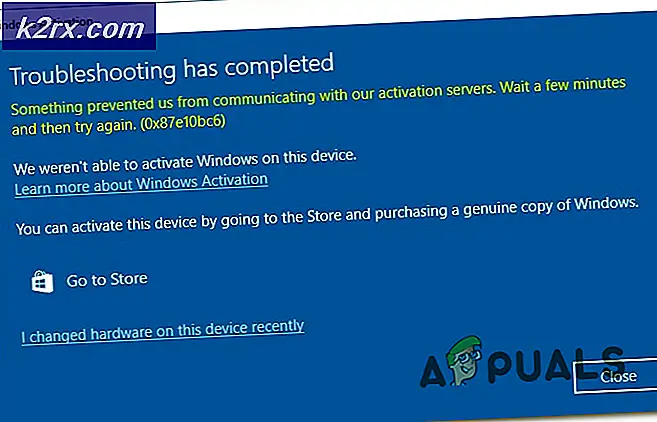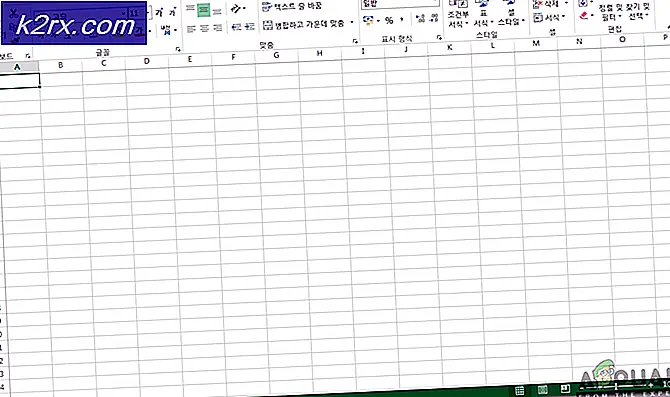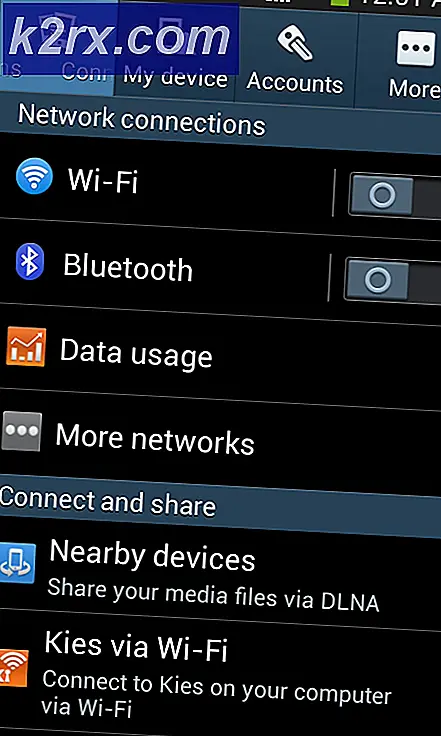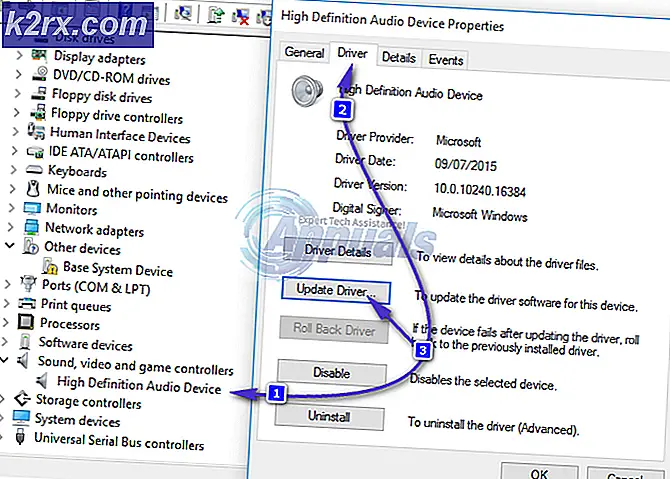Hoe: Gebruikersaccountbeheer (UAC) uitschakelen
Gebruikersaccountbeheer, vaak afgekort als UAC, is een beveiligingsfunctie die Microsoft een tijdje geleden introduceerde in het Windows-besturingssysteem met de release van Windows Vista. Hoewel UAC is ontworpen om de integriteit van het Windows-besturingssysteem te verbeteren en het te helpen beschermen tegen gebruik van buitenaf en andere bedreigingen, menen veel Windows-gebruikers dat het niets meer is dan een last die hen niet alleen op de hoogte stelt, maar ze ook om bevestiging vraagt wanneer ze dit doen zelfs de kleinste dingen - van het installeren van nieuwe software tot het eenvoudig openen van de Register-editor of het openen van een opdrachtprompt met beheerdersrechten.
Microsoft betekent goed met UAC, maar het feit is dat de meeste Windows-gebruikers niet graag worden lastiggevallen door UAC over bijna elk ding dat ze doen. Voor degenen onder u die uw vrijheid waarderen op uw Windows-computer, een beetje meer dan een kleine maar praktische beveiligingsfunctie, heeft Windows de mogelijkheid om Gebruikersaccountbeheer volledig uit te schakelen overgelaten aan de gebruiker. Het zou echter verstandig zijn om te begrijpen dat het uitschakelen van UAC waarschijnlijk uw computer op meer dan één manier kwetsbaar zal maken. Als u Gebruikersaccountbeheer toch wilt uitschakelen, kunt u als volgt het volgende doen:
Op Windows 7 en Vista:
Optie 1: schakel UAC handmatig uit
De gemakkelijkste, hoewel niet de kortste route om UAC op Windows Vista en 7 uit te schakelen, doet dit handmatig. Om UAC handmatig uit te schakelen, moet u:
Open het Configuratiescherm -> Navigeer naar Gebruikersaccounts en Gezinsveiligheid > Gebruikersaccounts -> Open uw Gebruikersaccount en klik op Instellingen Gebruikersaccountbeheer wijzigen .
De UAC-schuifregelaar heeft vier posities. Verplaats de schuifregelaar naar de onderste positie, dit is de melding Nooit melden
Klik op OK . Als de bevestiging door de UAC wordt gevraagd, bevestigt u de actie.
Start de computer opnieuw op. De wijziging wordt van kracht en UAC wordt uitgeschakeld zodra de computer opnieuw wordt opgestart.
Optie 2: schakel UAC uit met UAC uitschakelen
Uitschakelen UAC is een freeware-bestand dat UAC op een Windows Vista / 7-computer van slechts 115 KB kan uitschakelen, vereist niet dat de gebruiker het op zijn computer installeert en bestaat al sinds Windows Vista werd geïntroduceerd in de wereld. Als u UAC wilt uitschakelen met deze optie, moet u:
Klik hier en download Schakel UAC uit .
Start Uitschakelen UAC .
Selecteer UAC uitschakelen (Gebruikersaccountbeheer) .
Klik op Toepassen .
Start de computer opnieuw op.
Dit programma kan ook worden gebruikt om UAC in te schakelen nadat het is uitgeschakeld, maar als je niet van plan bent het te gebruiken zodra je de UAC hebt uitgeschakeld, moet je dit verwijderen.
Op Windows 8:
Open het Configuratiescherm .
Navigeer naar Gebruikersaccounts en Gezinsveiligheid > Gebruikersaccounts -> Open uw Gebruikersaccount en klik op Instellingen Gebruikersaccountbeheer wijzigen .
Verplaats de schuifregelaar naar de laagste positie - de melding Nooit melden
Klik op OK . Als de bevestiging door de UAC wordt gevraagd, bevestigt u de actie.
Start de computer opnieuw op.
PRO TIP: Als het probleem zich voordoet met uw computer of een laptop / notebook, kunt u proberen de Reimage Plus-software te gebruiken die de opslagplaatsen kan scannen en corrupte en ontbrekende bestanden kan vervangen. Dit werkt in de meeste gevallen, waar het probleem is ontstaan door een systeembeschadiging. U kunt Reimage Plus downloaden door hier te klikkenTijdens het verplaatsen van de UAC-schuifregelaar naar de volledig onbruikbaar gemaakte UAC in Never Location positie op Windows Vista en 7, gebeurt dit niet volledig op Windows 8 voor, volgens Microsoft, de eigen bescherming van de gebruiker. Terwijl dit wel bijna alle UAC-functies uitschakelt, laat het een aantal - zoals UAC-aanwijzingen voor wanneer een toepassing systeeminstellingen probeert te wijzigen - nog steeds actief, misschien wel voor het eigen goed van de gebruiker. Er is echter een manier om zelfs deze functies in Windows 8 uit te schakelen, hoewel dit ook zal resulteren in het ontvangen van een Deze app kan geen fout openen wanneer u een toepassing in Metro-stijl probeert te starten. Om de overgebleven functies van UAC uit te schakelen, moet u:
Druk op de Windows-logotoets + R om een run te openen . Typ regedit in het dialoogvenster Uitvoeren en druk op Enter .
Blader in het linkerdeelvenster van de Register-editor naar de volgende map:
HKEY_LOCAL_MACHINE \ SOFTWARE \ Microsoft \ Windows \ CurrentVersion \ Policies
Klik op Systeem in het linkerdeelvenster om de inhoud ervan weer te geven in het rechterdeelvenster.
Zoek in het rechterdeelvenster naar een waarde met de naam EnableLUA en dubbelklik erop .
Vervang wat in het veld Waardegegevens staat met 0 . Klik op OK . Sluit de Register-editor . Start de computer opnieuw op.
Op Windows 10:
Optie 1: UAC handmatig uitschakelen
Open het Configuratiescherm .
Navigeer naar Gebruikersaccounts en Gezinsveiligheid > Gebruikersaccounts -> Open uw gebruikersaccount en klik op Instellingen voor Gebruikersaccountbeheer wijzigen .
Verplaats de UAC-schuifregelaar naar de onderste positie - de melding No never notify
Klik op OK . Als de bevestiging door de UAC wordt gevraagd, bevestigt u de actie.
Start de computer opnieuw op.
Optie 2: UAC uitschakelen met behulp van een .REG-bestand
U kunt UAC ook uitschakelen in Windows 10 door een .REG-bestand te downloaden en te starten dat is ontworpen om UAC zo in te stellen dat het nooit wordt aangemeld . Om dit te doen, moet u:
Klik hier om het .REG-bestand dat u nodig heeft te downloaden.
Zodra het .REG-bestand is gedownload (het zou niet lang moeten duren!), Navigeer dan naar de map waar je het hebt gedownload.
Dubbelklik op het gedownloade .REG-bestand om het te starten en de inhoud ervan wordt samengevoegd met het register van uw computer.
Als u wordt gevraagd of u het .REG-bestand echt wilt starten, klikt u op Uitvoeren .
Wordt door UAC gevraagd om uw actie te bevestigen, klik op Ja .
Als u wordt gevraagd of u echt wilt dat de inhoud van het REG-bestand wordt samengevoegd met het register van uw computer, klikt u op Ja .
Wanneer de inhoud van het REG-bestand is samengevoegd met uw register en u een prompt krijgt met de melding dat dit het geval is, klikt u op OK .
Start de computer opnieuw op. Zodra uw computer opnieuw is opgestart, is de wijziging doorgevoerd en moet u het REG-bestand verwijderen dat u eerder hebt gedownload.
Opmerking: Ongeacht welke methode u gebruikt om UAC uit te schakelen of welke versie van het Windows-besturingssysteem u UAC uitschakelt, u zult uw computer opnieuw moeten opstarten voordat de verandering van kracht wordt. In de meeste gevallen vereist echter alleen het uitschakelen van de UAC dat uw computer opnieuw wordt opgestart en niet nadat deze is uitgeschakeld.
PRO TIP: Als het probleem zich voordoet met uw computer of een laptop / notebook, kunt u proberen de Reimage Plus-software te gebruiken die de opslagplaatsen kan scannen en corrupte en ontbrekende bestanden kan vervangen. Dit werkt in de meeste gevallen, waar het probleem is ontstaan door een systeembeschadiging. U kunt Reimage Plus downloaden door hier te klikken