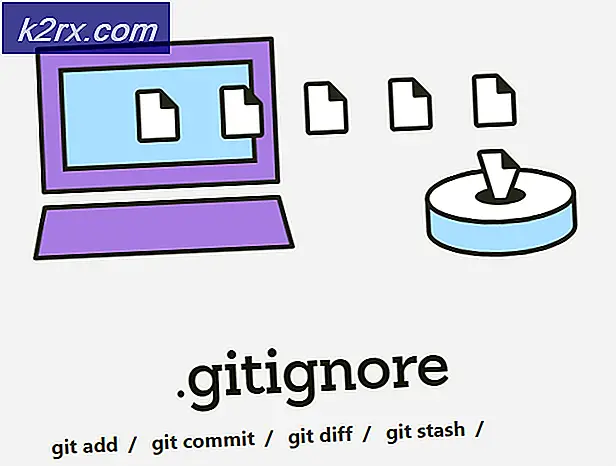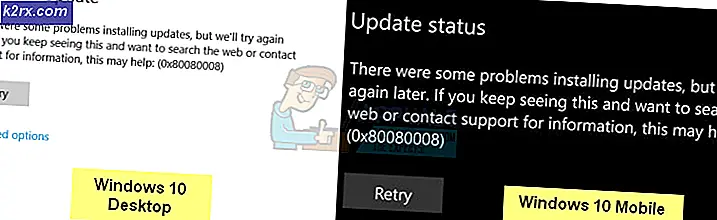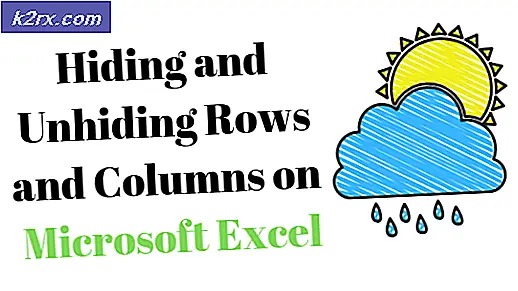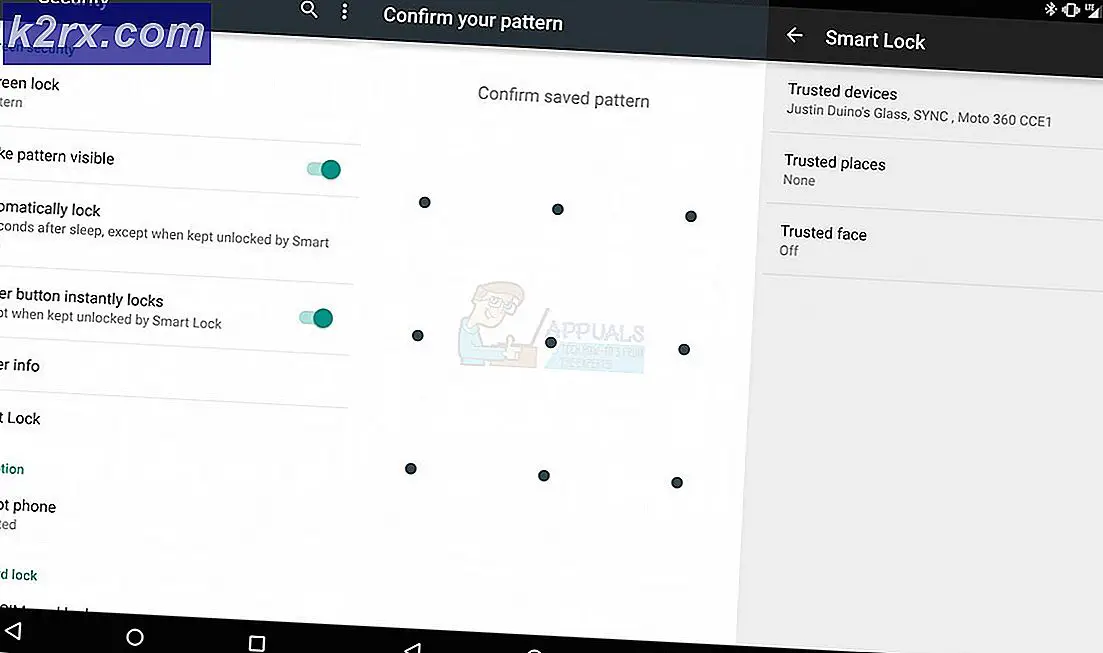Hoe laat ik Dropbox verwijderen?
Sommige gebruikers krijgen de ‘Dropbox kan de fout niet verwijderen elke keer dat ze proberen Dropbox conventioneel te verwijderen. In de meeste gevallen treedt dit probleem op nadat Dropbox weigert te starten nadat het correct is geïnstalleerd.
Een van de meest voorkomende oorzaken van deze fout is een probleem met de verbinding tussen uw lokale computer en de Dropbox-cloudserver. Om het probleem op te lossen, moet je je computer van het Dropbox-web verwijderen door verbinding te maken met je account.
Een toestemmingsprobleem kan echter ook de hoofdoorzaak zijn van deze verwijderingsfout. In dit geval moet je de Register-editor gebruiken om volledige controle te geven aan elke lokale gebruiker die Dropbox lokaal gebruikt.
Als deze twee oplossingen niet effectief zijn, moet u een corruptieprobleem overwegen. Als dit scenario van toepassing is, voer dan een handmatige verwijdering uit of verwijder elk Dropbox-bestand handmatig om het probleem in dit geval op te lossen.
De computer verwijderen uit Dropbox Web
Voor veel Windows 10-gebruikers zal dit probleem optreden vanwege inconsistentie met hoe de cloudservice die Dropbox gebruikt, kijkt naar de set apparaten die aan uw account zijn gekoppeld.
Sommige gebruikers die ook met deze fout worstelden, hebben gemeld dat ze het probleem hebben kunnen oplossen door de webversie van Dropbox te openen en de getroffen computer uit de lijst met getroffen apparaten te verwijderen.
Nadat ze dit hadden gedaan, verwijderden ze het uitvoerbare bestand van de hoofdtoepassing en startten ze hun computer opnieuw op, wat uiteindelijk de 'Dropbox kan de fout niet verwijderen.
Hier is een korte stapsgewijze handleiding om dit te doen:
- Zorg ervoor dat Dropbox en alle bijbehorende instanties volledig zijn gesloten.
- Open uw standaardbrowser en navigeer naar de volgende locatie (hier).
- Log vervolgens in met hetzelfde Dropbox-account dat je lokaal gebruikt door je accountgegevens in te voeren.
- Nadat u zich succesvol heeft aangemeld met uw account, klikt u op uw accountpictogram (rechterbovenhoek) en klikt u op Instellingen uit het nieuw verschenen vervolgkeuzemenu.
- Binnen in de Instellingen menu, klik op het Veiligheid tabblad vanaf de bovenkant van het scherm.
- Scrol vanaf het tabblad Beveiliging helemaal naar Apparaten en klik op de X-knop die is gekoppeld aan de Windows-computer waarop u de 'Dropbox kan niet worden verwijderd ’fout op.
- Zodra u de bevestigingsprompt ziet, klikt u op Ontkoppelen om de operatie te voltooien.
- Open vervolgens File Explorer en navigeer naar de locatie waar je Dropbox hebt geïnstalleerd. Dit is de standaardlocatie:
C: \ Program Files (x86) \ Dropbox \ Client
- Zodra u op de juiste locatie bent, klikt u met de rechtermuisknop op Dropbox.exe en kies Verwijderen uit het contextmenu om het te verwijderen.
- Maak uw prullenbak leeg en start uw computer opnieuw op.
- Zodra de volgende keer opstarten is voltooid, probeert u de installatie opnieuw te verwijderen en kijkt u of het probleem nu is opgelost.
Als hetzelfde probleem zich blijft voordoen, gaat u naar de volgende mogelijke oplossing hieronder.
Registermachtigingen toevoegen
Het blijkt dat als je het probleem tegenkomt zodra je klaar bent met het installeren van Dropbox, het zeer waarschijnlijk is dat je met dit probleem te maken krijgt vanwege een toestemmingsprobleem dat verband houdt met een oude gebruiker van een domeinprofiel.
Sommige gebruikers die ook met dit probleem werden geconfronteerd, hebben gemeld dat ze het probleem konden oplossen door de Register-editor te gebruiken om elke machtiging van elke sleutel te wijzigen onder HKEY_CURRENT_USER \ Software \ Dropbox zodat elke lokale gebruiker er met volledige toegang toegang toe heeft.
Hier is een korte stapsgewijze handleiding die u laat zien hoe u dit moet doen:
- druk op Windows-toets + R om een Rennen dialoog venster. Typ vervolgens ‘Regedit’ en druk op Enter om het Register-editor. Wanneer daarom wordt gevraagd door het UAC (gebruikersaccountbeheer), Klik Ja om beheerderstoegang te verlenen.
- Zodra u zich in de Register-editor bevindt, gebruikt u het menu aan de linkerkant om naar de volgende locatie te navigeren:
HKEY_CURRENT_USER \ Software \ Dropbox
Opmerking: U kunt er ook direct komen door de locatie rechtstreeks in de navigatiebalk bovenaan te plakken en op te drukken Enter.
- Nadat u op de juiste locatie bent aangekomen, kijkt u naar de set subsleutels onder Dropbox. Begin vervolgens door met de rechtermuisknop op de eerste te klikken en te kiezen Rechten vanuit het nieuw verschenen contextmenu.
- Vervolgens vanaf de Veiligheid tabblad, selecteer de lokale gebruiker die u momenteel gebruikt (van Groeps- of gebruikersnamen) en controleer vervolgens het Toestaan box geassocieerd met Volledige controle,dan klikken Van toepassing zijn om de wijzigingen op te slaan.
Opmerking: Doe dit systematisch met elke lokale gebruiker die Dropbox op je computer zou kunnen gebruiken.
- Herhaal deze handeling met elke subsleutel van dropbox totdat elke map volledige machtigingen heeft, en start vervolgens je computer opnieuw op.
- Start je computer opnieuw op en probeer Dropbox conventioneel te verwijderen zodra de volgende keer opstarten is voltooid om te zien of het probleem nu is opgelost.
Als hetzelfde probleem zich nog steeds voordoet, gaat u naar de volgende mogelijke oplossing hieronder.
Een handmatige verwijdering uitvoeren
Als geen van de bovenstaande mogelijke oplossingen voor u heeft gewerkt, moet u doorgaan door handmatig de installatie ongedaan te maken om te omzeilen Programma's en onderdelen. Dit kan gedaan worden door de installatiemap van Dropbox te openen en de installatie ongedaan te maken via het DropboxUninstaller.exe het dossier.
Als het probleem zich voordoet als gevolg van een probleem met de Windows-verwijderingscomponent en u (tot op zekere hoogte) hetzelfde probleem tegenkomt bij meerdere programma's, volgt u de onderstaande instructies om uw probleem op te lossen.
Hier zijn de stapsgewijze instructies om Dropbox handmatig te verwijderen:
- druk op Windows-toets + R om een Rennen dialoog venster. Typ vervolgens ‘% PROGRAMFILES (x86)%’ in het tekstvak en druk op Enter om het Programmabestand (x86) map.
- Als je eenmaal binnen bent Programmabestanden (x86) map, dubbelklik op DropBox uit de lijst met geïnstalleerde 32-bits programma's.
- Ga vervolgens naar de map Client en klik met de rechtermuisknop op het DropboxUninstaller.exe bestand en klik op Als administrator uitvoerenom het verwijderprogramma te openen met beheerdersrechten.
Opmerking: Klik Ja bij de UAC (gebruikersaccountbeheer) prompt om de verwijdering te voltooien.
- Volg de instructies op het scherm om het verwijderingsproces te voltooien om te zien of de bewerking is geslaagd.
DropBox-bestanden handmatig verwijderen
Als geen van de onderstaande instructies voor jou heeft gewerkt, is het vrijwel zeker dat je te maken hebt met een of andere vorm van corruptie in je Dropbox-installatiemap waardoor je de installatie niet op de conventionele manier kunt verwijderen.
Als dit scenario van toepassing is, zou u het probleem moeten kunnen oplossen door elke locatie waar DropBox bestanden opslaat handmatig te verwijderen. Sommige gebruikers die te maken hadden met de ‘Dropbox kan de fout niet verwijderenhebben bevestigd dat deze operatie eindelijk effectief was door hen in staat te stellen dit programma van hun computer te verwijderen.
Dit is wat u moet doen om elk DropBox-bestand handmatig te verwijderen:
- Sluit Dropbox als het actief is.
- druk op Windows-toets + R om een dialoogvenster Uitvoeren te openen. Typ vervolgens ‘% LOCALAPPDATA% ’in het tekstvak en druk vervolgens op Enterom de lokale map te openen (standaard verborgen).
- Als u zich eenmaal in de map LOCAL bevindt, dubbelklikt u op het Dropbox map om het te openen.
- Als je binnen bent, druk je op Ctrl + A om alles te selecteren, klik met de rechtermuisknop op een geselecteerd item en kies Verwijderen vanuit het contextmenu.
- Nadat de inhoud van deze map is verwijderd, herhaalt u dezelfde stappen met de resterende Dropbox-mappen in % APPDATA%,% PROGRAMFILES% en% PROGRAMFILES (x86)%. Gebruik hetzelfde Rennen dialoogvenster om ze te bereiken en hun inhoud te wissen.
- Start uw computer opnieuw op en herhaal de verwijderingsprocedure zodra de volgende keer opstarten is voltooid.