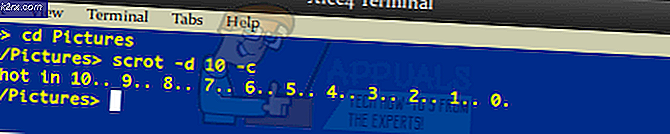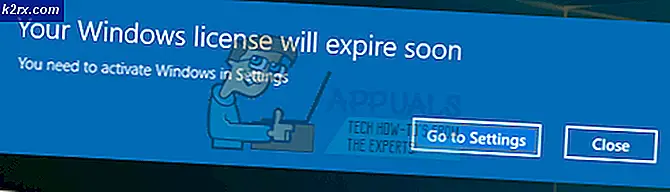Fix: DISM 'restorehealth'-fout 0x800f081f
Alle versies van het Windows-besturingssysteem worden geleverd met een overvloed aan verschillende hulpprogramma's en hulpprogramma's die ten dienste staan van Windows-gebruikers, mocht Windows ooit enige vorm van reparatie vereisen. Een voorbeeld van zo'n tool is de Deployment Imaging and Servicing Management (DISM) tool. De DISM-tool kan worden gebruikt via elke opdrachtprompt (met de juiste rechten) en kan worden gebruikt om de status van een online of offline Windows-afbeelding te controleren en een Windows-image te corrigeren die corrupt is geworden of andere soorten reparaties nodig heeft. Het volgende is een van de meest gebruikte DISM-opdrachtregels:
DISM / Online / Cleanup-Image / RestoreHealth
Deze specifieke opdrachtregel wordt gebruikt om een online Windows-afbeelding te repareren. Het onderdeel \ RestoreHealth van deze opdracht instrueert DISM hoofdzakelijk om de online Windows-installatiekopie te repareren, maar opent ook de poort voor de gebruiker om aanvullende bronlocaties voor reparatie aan te geven die DISM kan zoeken naar de bestanden die nodig zijn om het online Windows-image te herstellen. Wanneer u deze opdrachtregel uitvoert op Windows 10, kunnen sommige Windows-gebruikers echter geconfronteerd worden met een foutmelding en het volgende foutbericht.
Fout: 0x800f081f De bronbestanden konden niet worden gevonden.
Dit foutbericht vermeldt feitelijk dat DISM niet de bestanden kon vinden die nodig waren om de online Windows-afbeelding op hun standaardlocatie te herstellen. U kunt dit probleem oplossen door een onderdeel op te ruimen en vervolgens een SFC-scan uit te voeren of DISM een locatie te geven met de bestanden die nodig zijn om de afbeelding te herstellen. U kunt dit ook repareren door Windows te upgraden via de tool voor het maken van media op de Microsoft-website.
Methode 1: Componentopruiming uitvoeren
Met behulp van de DISM-opschoonschijf voor componenten kunt u de afbeelding opruimen en alles weer correct laten werken. Hier leest u hoe u het voor elkaar krijgt.
- Open het startmenu, typ cmd, klik met de rechtermuisknop en voer als beheerder uit .
- Typ in de opdrachtprompt de volgende opdrachten in dezelfde volgorde:
dism.exe / online / Cleanup-Image / StartComponentCleanup
sfc / scannow
- Wacht tot deze opdrachten worden uitgevoerd en voer vervolgens uit: Dism / Online / Cleanup-Image / RestoreHealth
Op dit punt zou Dism / Online / Cleanup-Image / RestoreHealth opnieuw moeten werken.
PRO TIP: Als het probleem zich voordoet met uw computer of een laptop / notebook, kunt u proberen de Reimage Plus-software te gebruiken die de opslagplaatsen kan scannen en corrupte en ontbrekende bestanden kan vervangen. Dit werkt in de meeste gevallen, waar het probleem is ontstaan door een systeembeschadiging. U kunt Reimage Plus downloaden door hier te klikkenMethode 2: broncode van Windows Image
Met een nieuwe Windows 10-installatiekopie kunt u de opdracht DISM uitvoeren met een locatie die de bestanden bevat die nodig zijn om de afbeelding te herstellen.
- Sinds MS tech-bench iso's verwijdert zijn er niet veel bronnen beschikbaar. U kunt echter vanaf hier afbeeldingen ophalen.
- Nadat de Windows 10 ISO is gedownload, moet u deze op uw computer koppelen om uw computer deze te laten uitpakken en vervolgens te kunnen openen. Als u een ISO-bestand in Windows wilt koppelen, gaat u hier naartoe en volgt u de stappen die betrekking hebben op de versie van Windows die u gebruikt.
- Open het startmenu, typ cmd, klik met de rechtermuisknop en voer als beheerder uit .
- Typ de volgende opdracht in de opdrachtprompt met verhoogde opdracht en vervang X door de map waarin het Windows 10 ISO-bestand dat u eerder hebt gedownload, is aangekoppeld:
DISM / Online / Cleanup-Image / RestoreHealth /source:WIM:X:\Sources\Install.wim:1 / LimitAccess - Wacht tot de opdracht is uitgevoerd en DISM zou deze keer met succes uw Windows-afbeelding moeten herstellen.
Zorg ervoor dat u het Windows 10 ISO-bestand downloadt van de bovenstaande Tech Bench-dumplink, omdat dit ertoe leidt dat u eindigt met een ISO die het Install.wim-bestand bevat, wat u nodig hebt. Het downloaden van een Windows 10 ISO vanuit de Microsoft Media Creation Tool zal ertoe leiden dat je eindigt met een ISO met een Install.esd-bestand, dat vrijwel nutteloos is voor het oplossen van fouten 0x800f081f.
Methode 3: Windows upgraden
Hoewel dit een lang proces is, lost het het probleem op door de volledige Windows-kern opnieuw te installeren met de nieuwste afbeelding van Microsoft, waarmee het probleem wordt opgelost. Deze tool werkt op Windows 7, Windows 8.1 of Windows 10.
- Download hier de Windows 10 Media Creation Tool.
- Voer het uitvoerbare bestand uit vanaf uw pc. U moet dit als een beheerder uitvoeren.
- Accepteer de licentievoorwaarden en selecteer Nu upgrade deze pc op de pagina Wat wilt u doen? en klik vervolgens op Volgende.
- De tool begint met het downloaden en vervolgens installeren van Windows 10. Volg de aanwijzingen zorgvuldig om de upgrade te voltooien.
- Na voltooiing zou u een nieuwe versie van Windows moeten hebben met uw bestand nog steeds intact. Het is niet nodig om Dism / Online / Cleanup-Image / RestoreHealth uit te voeren, maar u kunt het uitvoeren om te zien of uw probleem is opgelost.
PRO TIP: Als het probleem zich voordoet met uw computer of een laptop / notebook, kunt u proberen de Reimage Plus-software te gebruiken die de opslagplaatsen kan scannen en corrupte en ontbrekende bestanden kan vervangen. Dit werkt in de meeste gevallen, waar het probleem is ontstaan door een systeembeschadiging. U kunt Reimage Plus downloaden door hier te klikken