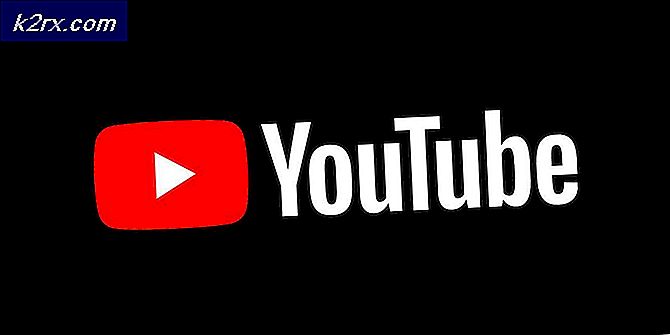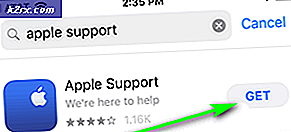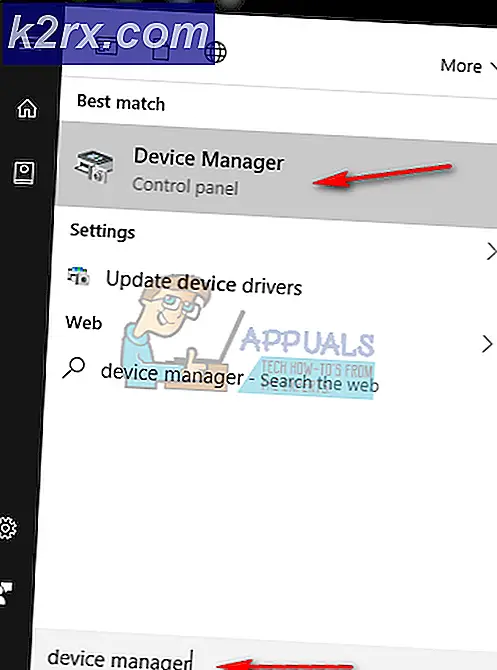Hoe MacOS te repareren, wordt niet bijgewerkt
Updates zijn bedoeld om stabiliteitsverbeteringen en nieuwe functies te brengen. Als ze echter niet doen zoals bedoeld, kan het een behoorlijke beproeving blijken te zijn. Er zijn vaak gevallen waarin updates helemaal niet zomaar worden geïnstalleerd. Af en toe, als een update niet wordt geïnstalleerd, is er een foutmelding aan verbonden die enigszins laat zien waarom het probleem wordt veroorzaakt. Er zijn echter scenario's waarin u geen foutmelding krijgt en de update toch niet kan worden geïnstalleerd. Dit moet de ergste van de situaties zijn, aangezien u geen idee heeft van de oorzaak van het probleem.
U hoeft zich echter geen zorgen te maken, want we zullen het in dit artikel behandelen en u hoeft alleen maar door te gaan. Het blijkt dat, in sommige gevallen, bij het proberen om Mac-apparaten bij te werken, het apparaat opnieuw opstart zonder daadwerkelijk het installeren van de update op de Mac. Dit kan erg vervelend zijn, aangezien gebruikers de knop Nu bijwerken nog steeds onder Software-update vinden, zelfs nadat ze talloze hebben geprobeerd om het te downloaden en te installeren.
Aangezien dit probleem veel voorkomt en bekend is, zijn de mogelijke oorzaken nu ook bekend bij de gebruikers. We zullen ze hieronder noemen, zodat u kunt weten wat het gedrag feitelijk veroorzaakte. Met dat gezegd, laten we beginnen.
Met dat gezegd zijnde, gaan we verder met de verschillende methoden die u kunt gebruiken om het probleem op te lossen en als resultaat de vereiste updates met succes te installeren. Laten we erop ingaan.
Methode 1: Ruimte vrijmaken
Zoals op dit punt duidelijk is, is het eerste dat u moet moeten doen als u met een dergelijk probleem wordt geconfronteerd, wat ruimte vrijmaken op uw Mac voor de update. Het blijkt dat je, om een update te kunnen installeren, voldoende opslagruimte moet hebben voor de componenten van de update. Als uw opslagruimte bijna vol is, kan de update niet doorgaan en ziet u de optie Nu bijwerken bij elke herstart, zelfs nadat u deze hebt geprobeerd te installeren. Daarom moet u wat ruimte vrijmaken om dit op te lossen.
Het wordt vaak aanbevolen dat je ten minste een vrije ruimte van ongeveer 30 optredens hebt wanneer je een update probeert te installeren. Dus ga je gang en maak wat ruimte vrij als je die niet hebt. U kunt proberen om oude bestanden te verwijderen die niet langer nodig zijn, of u kunt er een back-up van maken op een externe schijf. Het doel is om wat ruimte vrij te maken voor de update. Zodra u voldoende ruimte heeft, probeert u de update opnieuw te installeren om te zien of het probleem hiermee is opgelost.
Methode 2: opstarten in veilige modus
Een andere reden waarom uw update niet kan worden geïnstalleerd, is de software van derden die u op uw apparaat hebt geïnstalleerd. Dit komt vrij vaak voor en er zijn talloze situaties waarin bepaalde apps de update kunnen onderbreken. Sommige gebruikers werden geconfronteerd met het probleem vanwege de Cisco AnyConnect-app. In uw geval kan het echter iets zijn en is het erg moeilijk om de exacte app te identificeren. Daarom is het een veiligere optie om uw Mac bij te werken in de veilige modus. Wat eigenlijk de veilige modus doet, is dat het uw apparaat start met alleen de minimale en vereiste services. Dit is handig omdat al het andere dat de update kan verstoren, niet wordt gestart en u deze eenvoudig kunt bijwerken. Volg de onderstaande instructies om op te starten in de veilige modus:
- Schakel allereerst uw Mac-apparaat uit.
- Zodra het is uitgeschakeld, schakelt u het in, maar houdt u onmiddellijk de toets ingedrukt Verschuiving sleutel.
- Blijf de Verschuiving -toets totdat je het Apple-logo op het scherm ziet.
- Daarna kunt u de sleutel loslaten.
- Op het inlogscherm ziet u het zeggen Veilige modus in rood in de menubalk.
- Log in en probeer vervolgens de update te installeren.
- Kijk of dat het probleem oplost.
Methode 3: gebruik macOS Recovery
U kunt ook proberen het probleem op te lossen door de ingebouwde macOS-hersteloptie op Macs te gebruiken. Met behulp van macOS Recovery kunnen gebruikers een bepaalde versie van macOS installeren, afhankelijk van de toetsencombinatie die ze indrukken. Dit is heel eenvoudig en gemakkelijk te doen. Volg de onderstaande instructies om de nieuwste update voor uw Mac te installeren.
- Allereerst moet u uw Mac uitschakelen.
- Zodra het is uitgeschakeld, schakelt u het weer in en houdt u de toets ingedrukt Opties + Command + R sleutels.
- Deze toetsencombinatie wordt gebruikt om de nieuwste beschikbare versie van macOS te installeren die compatibel is met uw apparaat.
- Wanneer u naar het macOS-hulpprogramma's scherm, klik op de Installeer MacOS opnieuw keuze.
- Wacht tot het klaar is.
Methode 4: Download de update handmatig
Ten slotte is een andere manier waarop u de update kunt installeren, door de update handmatig te downloaden van de website van Apple. Wanneer updates worden uitgebracht, worden deze vaak vermeld onder het gedeelte Downloads op de website van Apple. Als u de update daarom niet automatisch kunt laten installeren, kunt u deze gewoon zelf van de website downloaden en vervolgens installeren zodra het downloaden is voltooid. Dit is vrij eenvoudig te doen.
Ga naar de website van Apple en zoek daar naar de update die u zoekt. U kunt de versie van de update die u nodig heeft op het Software-update venster. Zodra u de versie kent, zoekt u ernaar en klikt u op het Downloaden knop. Voer daarna de update uit om deze te installeren. Kijk of dat lukt.