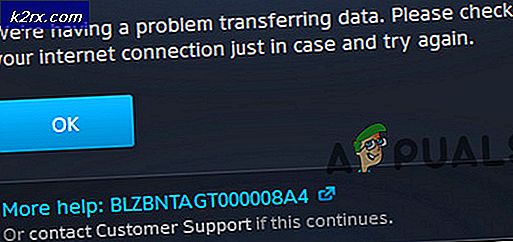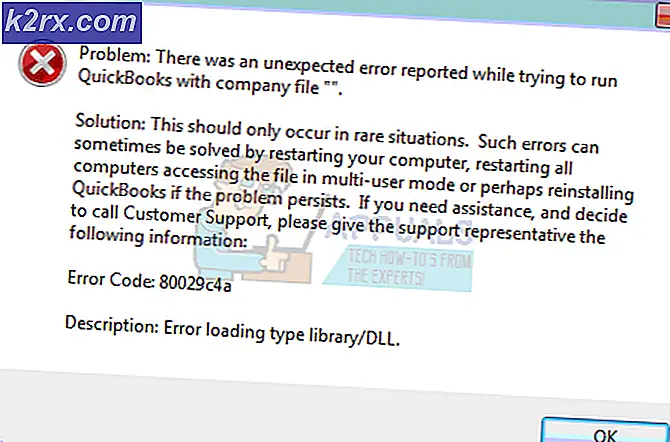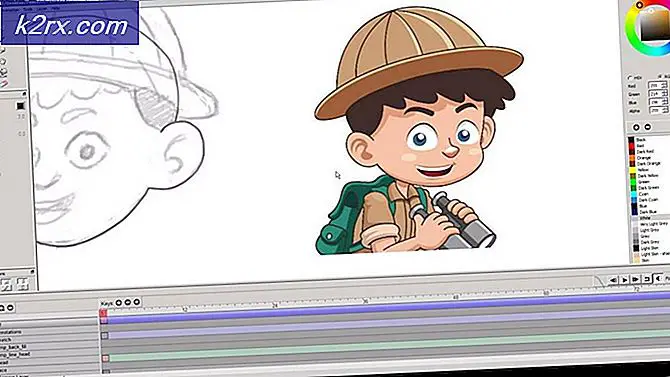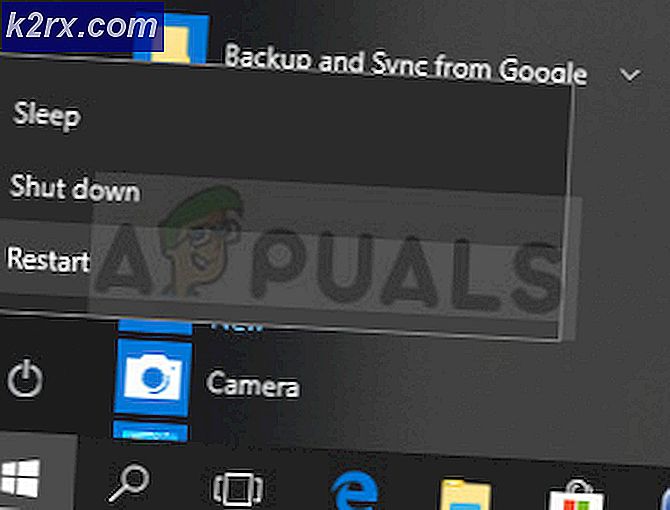Foutmelding overklokken mislukt tijdens opstarten
Sommige pc-gebruikers melden dat ze een ‘Overklokken mislukt'Fout wanneer ze proberen hun pc op te starten. Het foutbericht is iets anders, afhankelijk van de fabrikant van het moederbord. In de meeste gevallen zeggen getroffen gebruikers dat ze ondanks de verschijning van dit bericht nooit hun standaardfrequenties hebben overgeklokt.
In de meeste gevallen is de ‘Overklokken mislukt'Fout treedt op als gevolg van een storing die een reeks opstartprocessen voor de gek houdt, dat uw systeem overklokt is terwijl u in feite met de standaardfrequenties werkt. In dit geval is een BIOS / UEFI reset zou u in staat moeten stellen om het probleem op te lossen.
Als de storing afkomstig is van een BIOS / UEFI-instelling die wordt onderhouden tussen het opstarten, moet u de CMOS-batterij voordat u zonder problemen kunt opstarten.
Dit probleem kan echter ook optreden als gevolg van een BIOS-probleem. In dit geval zou het updaten van uw BIOS-versie u in staat moeten stellen de ‘Overklokken mislukt' fout.
BIOS-instellingen resetten
Als u de ‘Overklokken mislukt‘Fout tijdens elke opstartvolgorde, is uw eerste poging om dit probleem op te lossen, uw BIOS-instellingen opnieuw in te stellen en te kijken of dat het probleem uiteindelijk voor u oplost. Het is waarschijnlijk dat een BIOS / CMOS-fout de processen die verantwoordelijk zijn voor de opstartvolgorde vertelt dat uw frequenties overklokt zijn, zelfs als dat niet het geval is.
Als dit scenario van toepassing is, kunt u een van de onderstaande handleidingen gebruiken om uw BIOS pr UEFI-instellingen terug te zetten naar de standaardinstellingen. Als u de oudere BIOS-technologie gebruikt, volgt u Optie 1 en als u UEFI gebruikt, volgt u Optie 2.
Opmerking: Houd er rekening mee dat, afhankelijk van de fabrikant van uw moederbord en de opstarttechnologie, sommige stappen en opties enigszins kunnen afwijken van de onderstaande instructies.
Optie 1: BIOS-instellingen opnieuw instellen
- Schakel uw computer in en druk op de Opstelling (Boot-toets) herhaaldelijk zodra u het beginscherm ziet. De Setup-toets moet op het scherm worden weergegeven, maar als u hem niet kunt zien, probeer dan op de Esc-toets, F-toetsen (F1, F2, F4, F6, F8 of F12) te drukken of druk op de Del -toets (op Dell-computers) om toegang te krijgen tot uw BIOS-setupmenu.
- Als u zich eenmaal in uw BIOS-instellingen bevindt, zoekt u naar een instelling met de naam Standaardinstellingen instellen en klik vervolgens op Laad de standaardinstellingen en volg de instructies op het scherm om de huidige configuratie te bevestigen en op te slaan.
Opmerking: Afhankelijk van uw moederbord vindt u deze optie mogelijk met de naam Reset to Default, Factory Default of Setup Default. Houd er rekening mee dat u bij sommige BIOS-versies de standaard BIOS-configuratie kunt laden door simpelweg op te drukken F9 en bevestigen door op te drukken Enter.
- Sla de wijzigingen op, sluit af en kijk of de opstartvolgorde wordt voltooid zonder hetzelfde ‘Overklokken mislukt' fout.
Optie 2: UEFI-instellingen opnieuw instellen
- Plaats een installatiemedium dat compatibel is met uw Windows-versie die u momenteel aan het rocken bent. Zodra u voorbij het beginscherm bent, drukt u op een willekeurige toets om op te starten vanaf de installatiemedia.
Opmerking: Als u geen compatibel installatiemedium heeft, kunt u ook naar het Herstelmenu door 3 opeenvolgende opstartfouten te forceren - U kunt dit doen door uw computer handmatig uit te schakelen terwijl uw besturingssysteem bezig is met opstarten).
- Zodra u zich in het Windows-installatiemenu bevindt, klikt u op Herstel mijn computer van het gedeelte linksonder.
- Als je eenmaal bij het Herstel menu, klik op het Los problemen op optie uit de beschikbare opties. Ga vanaf daar naar Geavanceerde opties en klik op UEFI / BIOS Firmware-instellingen.
- Herhaal bij de volgende keer opstarten van het systeem de bewerking die eerder de fout veroorzaakte en kijk of hetzelfde probleem zich nog steeds voordoet.
Als hetzelfde probleem zich nog steeds voordoet, gaat u naar de volgende mogelijke oplossing hieronder.
De CMOS-batterij leegmaken
Als u met de vorige methode het probleem niet kunt oplossen, is het zeer waarschijnlijk dat het probleem optreedt vanwege een aantal onjuiste instellingen die de CMOS-batterij (Complementary Metal-Oxide Semiconductor) bevat. Dit onderdeel is verantwoordelijk voor het opslaan van bepaalde BIOS / UEFI-voorkeuren, inclusief overklokinformatie.
Verschillende getroffen gebruikers hebben bevestigd dat ze met deze bewerking eindelijk de opstartprocedure konden voltooien en voorbij de ‘Overklokken mislukt' fout.
Hier is een korte stapsgewijze handleiding die u laat zien hoe u de CMOS-batterij leegmaakt om eventuele winkelinformatie te verwijderen die mogelijk bijdraagt aan de verschijning van deze fout:
- Begin door uw computer uit te schakelen en de stekker uit het stopcontact te halen.
- Nadat u de stroom naar uw computer hebt onderbroken, verwijdert u de schuifklep en rust u een statische polsband uit om uzelf aan het frame te aarden en schade aan onderdelen door statische elektriciteit te voorkomen.
- Zodra u uw moederbord in vogelvlucht heeft gezien, identificeert u de CMOS-batterij (deze bevindt zich meestal in een van de hoeken). Als u het ziet, gebruikt u uw vingernagel of een niet-geleidend scherp voorwerp om het uit de sleuf te verwijderen.
- Nadat u de CMOS-batterij hebt verwijderd, wacht u een volle minuut voordat u deze weer in de sleuf plaatst.
- Plaats de kap terug, sluit uw computer weer aan op een stopcontact en start hem op om te zien of het probleem nu is opgelost.
BIOS-versie updaten
Als geen van de bovenstaande methoden u in staat heeft gesteld het probleem op te lossen, heeft u zeer waarschijnlijk te maken met een BIOS-probleem dat pas kan worden opgelost als u het opnieuw flasht. Verschillende getroffen gebruikers die hetzelfde probleem ondervinden, hebben bevestigd dat ze eindelijk de ‘Overklokken mislukt‘Fout na het updaten van de BIOS-versie naar de laatste versie.
Belangrijk: Tenzij u deze procedure eerder heeft doorlopen, wordt het bijwerken van uw BIOS niet aanbevolen.
Afhankelijk van uw moederbord, zullen de stappen voor het bijwerken van uw BIOS-versie anders zijn. De meeste fabrikanten hebben een eigen knipperend hulpprogramma dat de procedure eenvoudiger maakt - MSI gebruikt MFlash, Asus heeft E-Z Flash, enz.
Als je deze procedure wilt doorlopen, kijk dan online voor specifieke stappen voor het updaten van je BIOS op basis van je moederbordmodel.
Als u niet zeker bent van uw technische capaciteiten, breng uw pc dan naar een technicus om het risico te vermijden dat uw systeem wordt gemetseld.