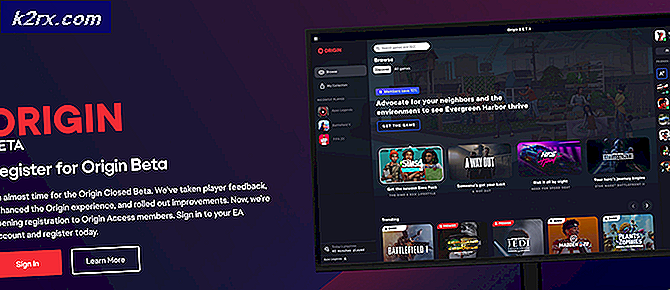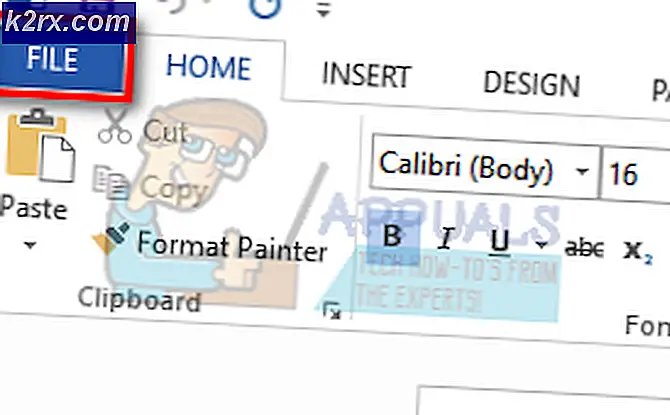Stapsgewijze handleiding om Windows 8 te starten In de veilige modus voor het oplossen van problemen
Windows 8 is een zeer geavanceerd, maar toch een zeer gebruiksvriendelijk besturingssysteem van Microsoft. Problemen oplossen door de gebruiker zelf is geen probleem. Gebruikers vinden het vaak moeilijk om hun Windows 8 in veilige modus te starten, voornamelijk vanwege de redenen voor het oplossen van problemen.
Een computersysteem kan als geheel crashen of er kan een mogelijkheid zijn van een of meer kwaadwillende toepassingen die een computersysteem kunnen beschadigen.
In elk van deze gevallen is het nodig het probleem op te lossen en het computersysteem in de normale bedieningsmodus te brengen.
Windows biedt in dit opzicht de gebruiker de mogelijkheid om met de 'Veilige modus' het defecte gedeelte van het computersysteem te bepalen en kan het dus zelf oplossen.
Dit elimineert de noodzaak van een computerexpert om het probleem aan te pakken.
Er zijn in principe twee verschillende benaderingen om Windows 8 in de veilige modus te starten voor het oplossen van problemen.
Door Windows 8 System Configuration Tool te implementeren
1. Houd Win + R- toetsen ingedrukt om het dialoogvenster Uitvoeren weer te geven.
2. Typ msconfig.exe in het veld en druk op Enter. Het hulpprogramma voor systeemconfiguratie wordt op het scherm gestart.
3. Klik in het vak voor de systeemconfiguratie op het tabblad Opstarten.
PRO TIP: Als het probleem zich voordoet met uw computer of een laptop / notebook, kunt u proberen de Reimage Plus-software te gebruiken die de opslagplaatsen kan scannen en corrupte en ontbrekende bestanden kan vervangen. Dit werkt in de meeste gevallen, waar het probleem is ontstaan door een systeembeschadiging. U kunt Reimage Plus downloaden door hier te klikken4. Schakel nu het selectievakje 'Veilig opstarten' in onder de opties van het tabblad Opstarten.
5. Klik op OK.
6. Nu zal het systeem u vragen om uw computer opnieuw op te starten. Het betekent niet dat je je systeem definitief meteen moet booten. Maar telkens wanneer u uw computersysteem opstart of herstart, bevindt het zich in de 'Veilige modus'. (Deze configuraties zijn hetzelfde voor zowel Windows 8 als Windows 8).
De Shift + Restart-opties gebruiken
1. Klik op de aan / uit-knop in Windows 8 met behulp van de Charms-balkoptie.
2. U ziet de optie 'Opnieuw opstarten' op uw scherm. Houd de Shift-toets ingedrukt terwijl u in de optie 'Opnieuw opstarten' op uw scherm klikt.
3. Het volgende scherm op uw computer geeft u 3 opties.
4. Klik op de optie 'Problemen oplossen'.
5. Klik in de volgende optie op uw computerscherm op de knop 'Geavanceerde opties'.
6. Klik in de volgende opties op het scherm op 'Windows Startup Settings'.
7. Uw computersysteem zal dan automatisch opnieuw worden opgestart om u in staat te stellen met de geavanceerde opties die ook de 'Veilige modus' bevatten.
8. Na het opnieuw opstarten, krijgt u de volgende opties op uw scherm te zien:
-F4 voor veilige modus
-F5 voor veilige modus met netwerkmogelijkheden
-F6 voor veilige modus met opdrachtprompt
9. Selecteer een van de veilige modi die u wilt.
10. Uw systeem zal opnieuw worden opgestart in 'Veilige modus'.
PRO TIP: Als het probleem zich voordoet met uw computer of een laptop / notebook, kunt u proberen de Reimage Plus-software te gebruiken die de opslagplaatsen kan scannen en corrupte en ontbrekende bestanden kan vervangen. Dit werkt in de meeste gevallen, waar het probleem is ontstaan door een systeembeschadiging. U kunt Reimage Plus downloaden door hier te klikken