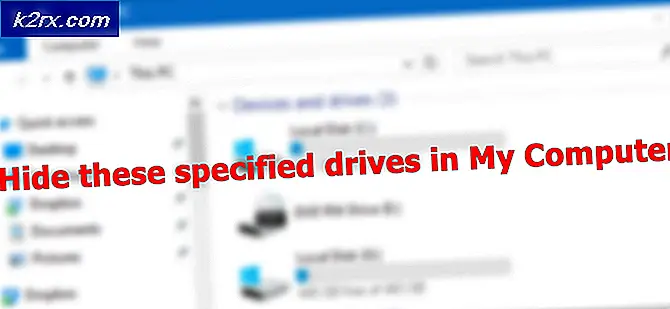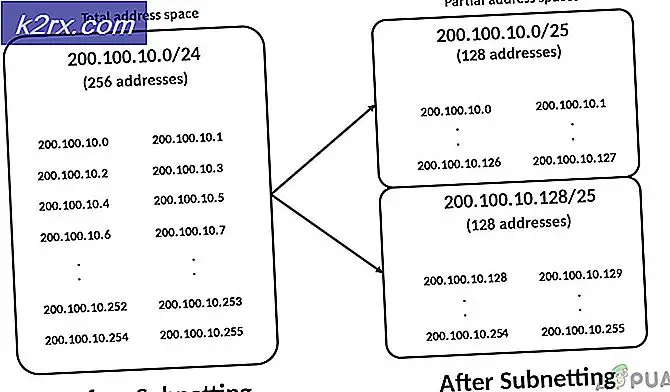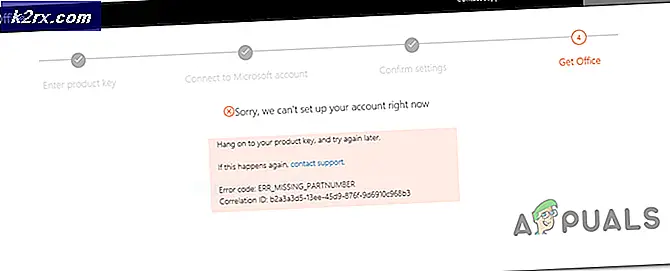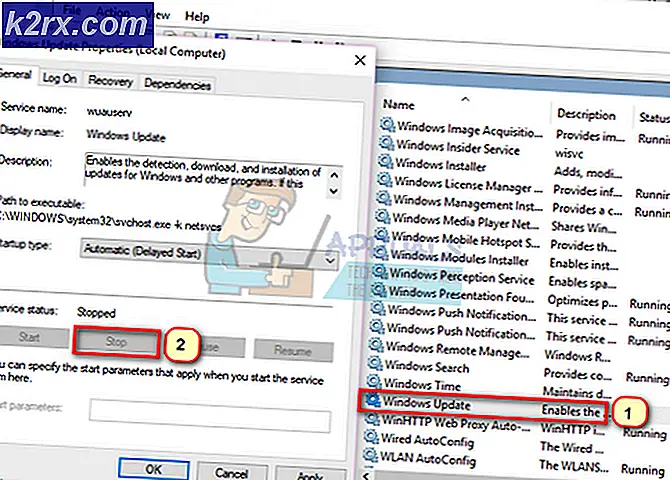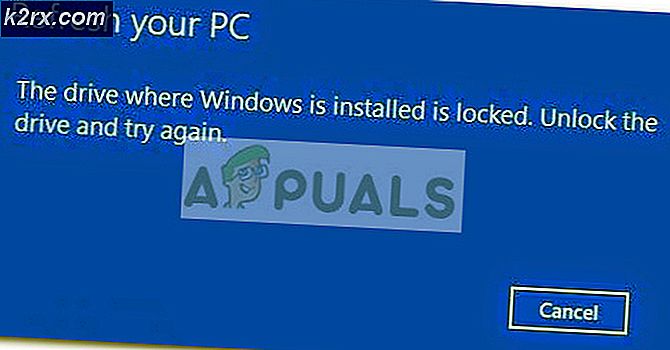Windows 10-update blijft mislukken - '0x8007001f - 0x20006'
Deze fout treedt op wanneer gebruikers hun Windows-besturingssysteem proberen bij te werken. Dit is een systeemfout die wordt veroorzaakt door een beschadigd systeembestand. Dit kan leiden tot andere problemen, zoals het niet kunnen updaten van Windows of andere systeemtoepassingen die mogelijk niet worden bijgewerkt. Het kan er ook voor zorgen dat softwaretoepassingen van derden die op uw systeem zijn geïnstalleerd, niet meer werken.
Het is belangrijk om Windows up-to-date te houden, want als u de beveiligingsupdates mist, maakt u uw systeem kwetsbaar voor cyberaanvallen, virussen en malware. Zelfs als de update het beveiligingsprobleem niet wegneemt, verbetert het toch de algehele stabiliteit van het computersysteem en installeert het ook de nieuwste functies die worden aangeboden door het Windows-besturingssysteem en patcht het ook de reeds geïnstalleerde software.
Methode 1: Windows handmatig bijwerken
In deze methode zullen we proberen het Windows-besturingssysteem bij te werken via de opdrachtprompt, ook wel bekend als de Power Shell. Windows Power Shell biedt meer controle over het besturingssysteem en stelt de gebruiker in staat taken uit te voeren die anders niet mogelijk zijn in de native grafische omgeving.
- Open Windows Power Shell door naar . te gaan Windows Start > Windows Powershell, voer dit programma uit als beheerder.
- Typ in de PowerShell de volgende opdrachten in de volgorde.
net stop wuauserv net stop cryptSvc net stop bits net stop msiserver Ren C:\Windows\SoftwareDistribution SoftwareDistribution.old Ren C:\Windows\System32\catroot2 Catroot2.old net start wuauserv net start cryptSvc net start bits net start msiserver
- Nu om naar toe te gaan Windows-zoekvak en typ de volgende opdracht en druk op Enter.
%systemroot%\Logs\CBS
- U ziet het bestand met de naam CBS.Log, hernoemen het naar iets anders.
- Als u de naam van het bestand niet kunt wijzigen, gaat u opnieuw naar de Zoeken vak en typ in Diensten.
- Vind de Windows Module-installatieprogramma Service en dubbelklik erop om de . te openen eigendommen
- Wijzig het opstarttype in Handleiding en start de computer opnieuw op.
- Probeer nu het CBS.log bestand volgens de instructies in stap en start de computer opnieuw op.
- Nadat het opnieuw is opgestart, wijzigt u het Windows Module-installatieprogramma Opstarten Typ naar Automaat.
- Ga nu naar de Microsoft Oficial-website en klik op deze link en klik op de Update nuknop.
Methode 2: Voer een reparatie-installatie van Windows 10 uit
Bij deze methode voeren we een reparatie-installatie van Windows 10 uit. Met deze methode is een interne upgrade mogelijk zonder iets anders te verliezen dan alle geïnstalleerde Windows-updates. U behoudt alle eerder geïnstalleerde applicaties en programma's, aangezien een interne upgrade hetzelfde werkt als een normale upgrade. U hoeft niet naar de opstart- of veilige modus te gaan om deze upgrade uit te voeren, dit kan rechtstreeks vanuit de Windows-omgeving worden gedaan. U moet ervoor zorgen dat u over het volgende beschikt:
- Ten minste 9 GB vrije ruimte op de schijf waarop Windows is geïnstalleerd
- Een installatiemedium (cd of opstartbare USB) met hetzelfde .ISO afbeeldingsbestand dat al op uw computer is geïnstalleerd, inclusief exact dezelfde editie en build
- De installatiemedia moeten in dezelfde taal zijn als de standaardtaal van het systeem van uw momenteel geïnstalleerde Windows.
- De .ISO-image moet hetzelfde zijn als uw huidige Windows-architectuur, d.w.z. als u: 32-bits Windows installeerde de .ISO zou ook 32-bits moeten zijn en als je de 64-bits versie is geïnstalleerd, moet de ISO-image ook de 64-bits versie zijn.
- U moet zijn aangemeld als een beheerdersaccount om deze upgrade uit te voeren
- Download de Windows .ISO bestand en mount het door
- Als u de optie Koppelen niet ziet, klikt u op de Openen met optie en selecteer Windows Explorer. Dit zal het .ISO-bestand aankoppelen.
- Zodra het afbeeldingsbestand is gemount, kunt u het zien in de Mijn computer
- Open de schijf met het aangekoppelde .ISO-bestand en start setup.exe beginnen Windows installatie.
- Als er een dialoogvenster verschijnt waarin u wordt gevraagd of u het programma wilt toestaan wijzigingen aan te brengen, klikt u op Ja.
- U ziet een berichtvenster waarin staat dat Windows de installatie aan het voorbereiden is.
- Zodra de voorbereiding is voltooid, klikt u op Wijzigen hoe Windows Setup updates downloadt.
- Selecteer de optie niet nu en klik De volgende.
- U ziet de instellingen Dingen klaarmaken.
- Accepteer de Licentieovereenkomst en dan begint de Windows Setup met het zoeken naar en installeren van updates
- Wanneer updates gereed zijn, klikt u op de Installeren maar houd er rekening mee dat als u eenmaal op de knop Installeren klikt, u het proces niet kunt annuleren totdat de updates zijn geïnstalleerd.
- U wordt gevraagd om te kiezen of u uw bestanden en apps wilt behouden of niet, kies de juiste optie en klik op De volgende.
- Windows Setup start het proces van: op zijn plaats upgrade om de Windows te repareren.
- Zodra het proces is voltooid, wordt u naar de Log in scherm.
- Zorg ervoor dat u het afbeeldingsbestand ontkoppelt en de Tijd en datum volgens uw tijdzone.
- Ga nu naar Opdrachtprompt en Uitvoeren als beheerder.
- Voer de opdracht in sfc /scannow om de ontbrekende of beschadigde bestanden te herstellen
- Schakel nu de . uit Snelle opstartoptie als je het hebt ingeschakeld, open je het Controlepaneel in Pictogrammenweergave en klik op Energiebeheer
- Klik op de optie Kiezen wat de aan/uit-knoppen doen.
- Klik op de link die zegt: instellingen wijzigen die momenteel niet beschikbaar zijn
- Onder de Afsluiten instellingen, schakel het vinkje uit Snel opstarten inschakelen en klik vervolgens op de Sparen Veranderingen knop om wijzigingen toe te passen