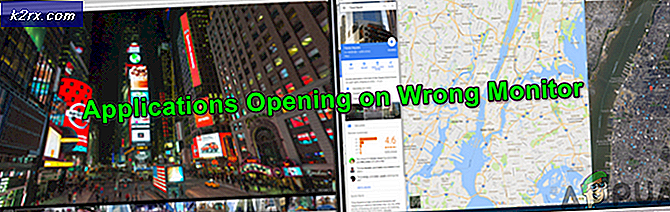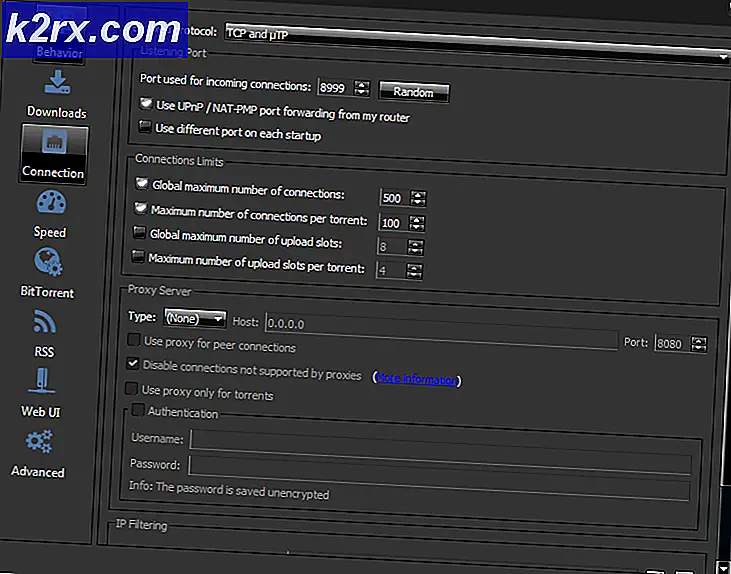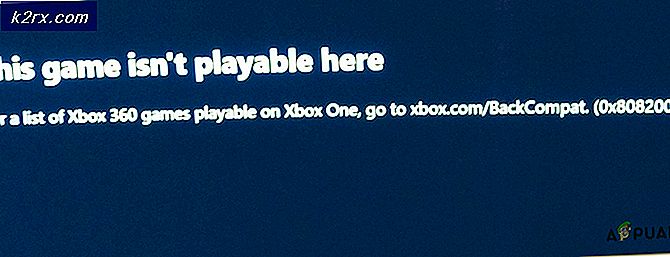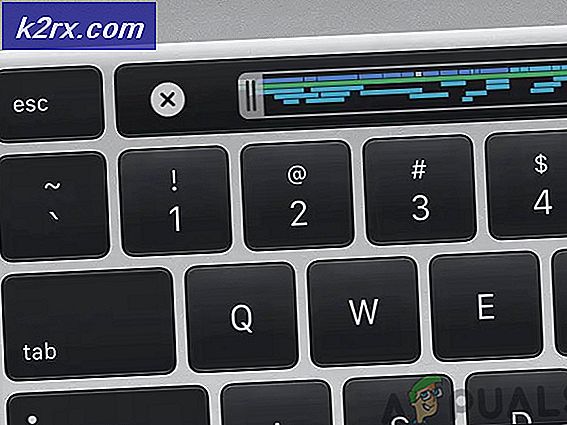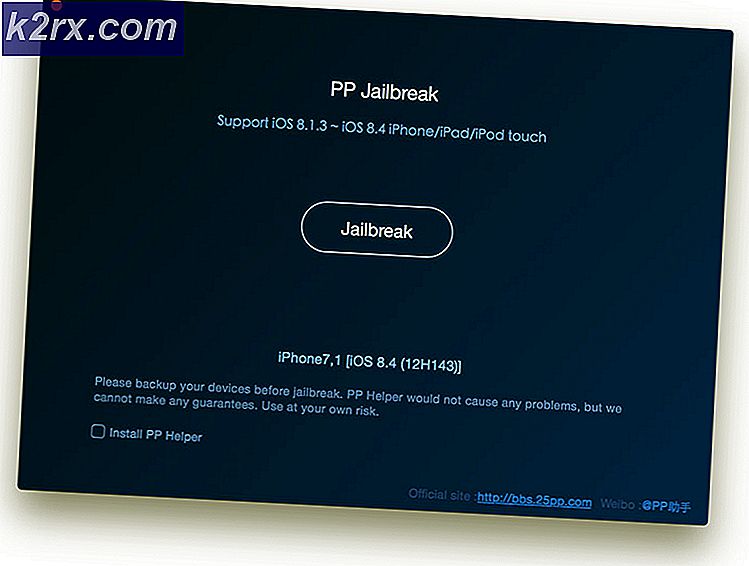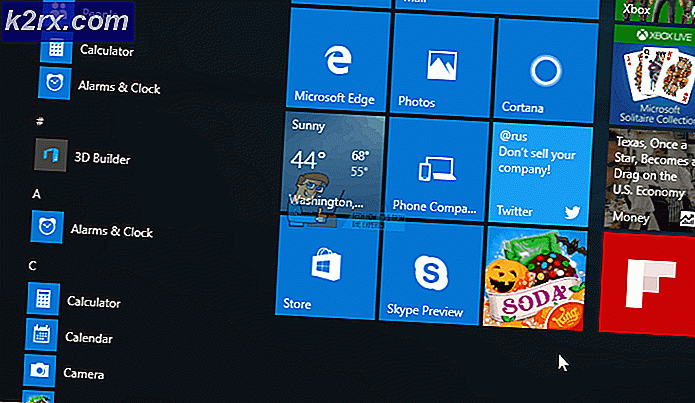Problemen met uw AOL-e-mail oplossen
AOL-mail kan niet inloggen, berichten verzenden of ontvangen omdat uw netwerkconfiguraties niet correct zijn ingesteld of omdat de service niet beschikbaar is op de backend-servers zelf. Als concurrent van Gmail en Outlook is AOL een gratis e-mailservice die eigendom is van een divisie van Verizon Communications. AOL is populair in bepaalde niches en wint snel aan populariteit vanwege zijn eenvoud en effectiviteit.
We kwamen talloze gevallen tegen waarin de AOL-mail niet werkte zoals verwacht. De gebruikers konden geen verbinding maken met de AOL-service of ze konden geen e-mails verzenden vanaf hun account. In dit artikel zullen we al dit soort problemen bespreken, de oorzaken ervan bespreken en vervolgens doorgaan met de oplossingen om ze op te lossen.
Wat zorgt ervoor dat AOL Mail niet werkt?
Er kunnen veel gevallen zijn waarin de AOL-mail mogelijk niet werkt, variërend van verbindingsproblemen tot uw accountproblemen. Hier zijn er een aantal:
Voordat we beginnen met het probleemoplossingsproces, moet u ervoor zorgen dat u over uw volledige accountgegevens beschikt, want we zullen meerdere keren inloggen op AOL.
Vereiste: internetverbinding controleren
Voordat we met de oplossingen beginnen, moet je ervoor zorgen dat je een actieve internetverbinding hebt. Een actieve verbinding betekent dat u geen openbaar internet gebruikt. Probeer andere websites op internet te gebruiken en zorg ervoor dat de gegevensoverdracht soepel verloopt.
Opmerking: U kunt ook proberen een mobiele hotspot te gebruiken voor het probleemoplossingsproces.
Oplossing 1: filters verwijderen
Voordat we andere technische oplossingen proberen, zullen we eerst proberen filters uit uw mailbox te verwijderen en dan kijken of u de inkomende e-mails met succes in uw inbox kunt ontvangen. Filters zijn aanwezig in bijna alle e-mailclients en stellen u in staat e-mails te scheiden op basis van hun kenmerken. Als je filters hebt ingeschakeld, komen alleen de gefilterde berichten in je inbox.
Als u aangepaste filters heeft, probeer deze dan te verwijderen en kijk of dit werkt. Verder moet u ook de filterinboxen controleren en kijken of de e-mail die u verwacht daar aanwezig is.
Oplossing 2: de spammap controleren op inkomende e-mails
Als u een e-mail verwacht, maar deze niet aankomt, moet u de spammap van AOL controleren. Elke e-mailhost heeft zijn eigen algoritmen die de inkomende e-mails filteren en als ze denken dat het geautomatiseerd en promotioneel is, zullen ze het naar de spammap verplaatsen in plaats van naar je inbox. Soms gebeurt er een vals-positief, waardoor geldige e-mails worden gefilterd naar spam.
- Log in op uw e-mailaccount in AOL.
- Klik nu op de Spam pictogram aan de linkerkant van het scherm.
- Controleer of de e-mail die u verwacht hier aanwezig is.
Oplossing 3: controleren of er een gedeactiveerd account is
AOL heeft, net als andere e-mailhosts, een beleid voor gedeactiveerde accounts. Als uw account aan een van de volgende voorwaarden voldoet, wordt het in de wachtrij geplaatst voor deactivering, waardoor het na een tijdje wordt gewist:
Als u aan een van deze criteria voldoet, moet u contact opnemen met AOL-ondersteuning om er zeker van te zijn dat uw account niet in de wachtrij staat voor deactivering. Terwijl uw e-mailaccount in de wachtrij staat om te worden gedeactiveerd, ontvangt u mogelijk geen e-mails en raakt het account verouderd.
Oplossing 4: Controleren op uitvaltijd
Voordat we andere technische instellingen van AOL gaan aanpassen, moet u ervoor zorgen dat de service niet is uitgeschakeld. Zelfs giganten als Microsoft of Google hebben af en toe last van downtime vanwege onderhoud of wanneer er nieuwe functies worden toegevoegd.
U kunt websites zoals Down Detector of andere forums zoals Reddit controleren en zien of andere mensen hetzelfde probleem ervaren. Als dat zo is, is dit uw teken dat het probleem inderdaad echt is en dat u niets anders kunt doen dan het probleem af te wachten.
Opmerking: AOL heeft ook officieel gedocumenteerd dat gebruikers mogelijk te maken krijgen met downtime wanneer ze van tijd tot tijd e-mails verzenden of ontvangen. Volgens hen is dit probleem slechts tijdelijk en wordt het meestal binnen enkele minuten verholpen.
Oplossing 5: AOL Basic Mail gebruiken
AOL heeft ook een client uitgebracht die licht is in de browser en niet veel bronnen verbruikt. Dit is handig als je een trage processor hebt of een erg trage internetverbinding hebt. De Basic-versie zal alle extra functionaliteiten verwijderen en zal minder grafisch intensief zijn.
U moet inloggen op AOL Basic Mail en vervolgens uw inbox controleren. Als de website volledig laadt, kunnen we concluderen dat ofwel je internetverbinding traag is of dat je processor niet sterk genoeg is om de normale website van AOL aan te kunnen.
Oplossing 6: geen e-mailclients van derden gebruiken
E-mailclients zoals Outlook bieden services waarmee u andere e-mailadressen in plaats van alleen het Outlook-domein aan de toepassing kunt koppelen. Dit is erg handig voor bedrijven waar u alle verschillende e-mailadressen op verschillende domeinen onder één applicatie kunt verwerken.
Hoewel dergelijke toepassingen voor de consument waardevol zijn, is het bekend dat ze problemen veroorzaken, vooral als er iets wordt bijgewerkt met uw e-mailadres en de wijziging niet wordt doorgevoerd in de toepassing. Om het nog erger te maken, als Outlook geen e-mails kan ophalen, kan het voorkomen dat u helemaal geen melding ontvangt. Daarom raden we aan dat als u toepassingen zoals Outlook gebruikt, uw AOL-e-mail daaruit verwijdert en opnieuw toevoegt (u kunt AOL ook in de browser openen om te controleren).
Oplossing 7: Firewall uitschakelen
Voordat we proberen andere mechanismen uit te schakelen, zullen we eerst proberen uw firewall uit te schakelen en kijken of dit lukt. Firewalls op uw computer zijn ontworpen om ‘ongewenst’ internetverkeer te blokkeren. Er zijn echter talloze gevallen waarin een vals positief resultaat optreedt waardoor de firewall geverifieerd verkeer blokkeert.
U kunt ons artikel lezen over Firewall uitschakelen en tijdelijk uitschakelen. Als u een firewall van derden gebruikt, schakelt u deze ook uit. Start na het uitschakelen uw computer opnieuw op en controleer of het probleem voorgoed is opgelost.
Oplossing 8: Adblockers uitschakelen
Adblockers verbeteren de browse-ervaring van de gebruiker door alle advertenties op de website die u bezoekt te blokkeren. Hun mechanisme omvat het onderscheppen van al het inkomende verkeer en het beperken van een deel van het verkeer dat alleen gerelateerd is aan advertenties. Deze extensies kunnen een redder in nood zijn voor mensen die geïrriteerd zijn, maar advertenties, maar in sommige gevallen lastig blijken te zijn. Hier in deze oplossing zullen we de adblockers van Chrome uitschakelen en kijken of dit het probleem oplost.
Om uw browserextensies in Chrome te controleren, typt u 'chrome://extensies”In de adresbalk en druk op Enter. U kunt de adblocker-extensie uitschakelen door de "inschakelen" keuze. Hierdoor wordt de extensie automatisch uitgeschakeld om wijzigingen in uw gebruikersinterface aan te brengen. Start uw browser opnieuw en controleer of het zoekmechanisme correct werkt.
Opmerking: probeer elke extensie uit te schakelen. Dit kan helpen bij het oplossen van problemen als een specifieke toepassing het probleem veroorzaakt.
Oplossing 9: Beveiligde modus uitschakelen
De beveiligde modus is een functie van Internet Explorer die het verzoek van sommige websites automatisch blokkeert om uw computer te beschermen. Deze modus kan goed zijn als er een kwaadaardige website van derden is, maar soms blokkeert dit mechanisme ook geldige websites. Hetzelfde is het geval met AOL; we zagen dat het uitschakelen van de beveiligde modus AOL en zijn functies automatisch deblokkeerde en dat de gebruikers alles perfect konden openen.
- druk op Windows + R, typ 'inetcpl.cpl' in het dialoogvenster en druk op Enter. Navigeer naar het tabblad vanVeiligheid.
- Nu Actie de schuifregelaar naar beneden zodat het beveiligingsniveau wordt verlaagd en uitvinken de optie van ‘Beveiligde modus inschakelen (vereist opnieuw opstarten van Internet Explorer).
- druk op Van toepassing zijn om de huidige wijzigingen op te slaan en af te sluiten. Start nu Internet Explorer opnieuw en probeer opnieuw toegang te krijgen tot AOL. Controleer of het probleem is opgelost.
Opmerking: Al uw huidige vensters worden gesloten wanneer de verkenner opnieuw wordt gestart, dus zorg ervoor dat u alle wijzigingen hebt opgeslagen.
Oplossing 10: cache wissen in browser Browse
Als onze voorlaatste stap voordat we proberen Chrome volledig opnieuw te installeren, is het wissen van het cachegeheugen in uw browser. Elke browser houdt een cache bij waarin tijdelijke informatie wordt opgeslagen die door de website of door de browser zelf wordt gevraagd.
Als uw cache in de browser beschadigd is of slechte informatie verzamelt, is AOL mogelijk laggy, traag of helemaal niet geopend in uw browser. In deze oplossing gaan we naar de geavanceerde instellingen van Chrome en Doorzichtig de cache. Nadat de browser opnieuw is opgestart, zullen we zien of dit het probleem oplost.
Opmerking: Hieronder vindt u de stappen voor het: wis de hele cache.
- Open uw Chrome-browser en typ "chrome://instellingen” in het dialoogvenster en druk op Enter. Hierdoor worden de instellingen van de browser geopend.
- Blader nu naar de onderkant van de pagina en selecteerGeavanceerde opties.
- Zodra het menu Geavanceerd is uitgevouwen, onder de sectie "Privacy en beveiliging", Klik op "Browsergeschiedenis verwijderen”.
- Er verschijnt een ander menu met de bevestiging van de items die u wilt wissen, samen met de datum. Selecteer "Altijd", Vink alle opties aan en klik op"Browsergeschiedenis verwijderen”.
- Na het wissen van de cookies en browsegegevens, herstart uw computer volledig. Probeer nu Reddit te openen en kijk of de fout zich blijft voordoen.
Oplossing 11: Chrome opnieuw installeren
Als geen van de bovenstaande methoden werkt, proberen we Chrome volledig opnieuw te installeren. Dit proces verwijdert alle bestaande installatiebestanden van uw computer en wanneer we een nieuwe kopie installeren na het downloaden van internet, worden nieuwe bestanden opnieuw geïnstalleerd. Zorg ervoor dat u uw Google-inloggegevens hebt, want u moet opnieuw inloggen als u uw account synchroniseert.
- Druk op Windows + R, typ "appwiz.cpl” in het dialoogvenster en druk op Enter.
- Zoek naar Google Chrome door alle applicaties, klik er met de rechtermuisknop op en selecteer "Verwijderen”.
- Navigeer nu naar de officiële downloadsite van Chrome en download de nieuwste beschikbare versie. Start het uitvoerbare bestand en installeer het opnieuw.