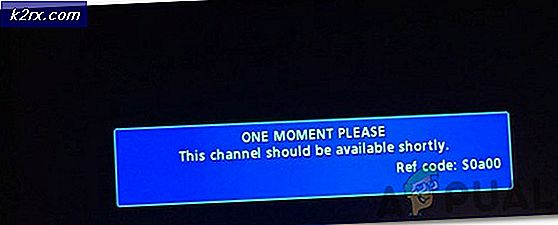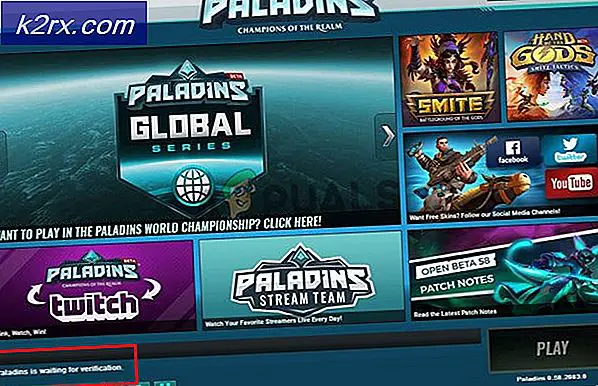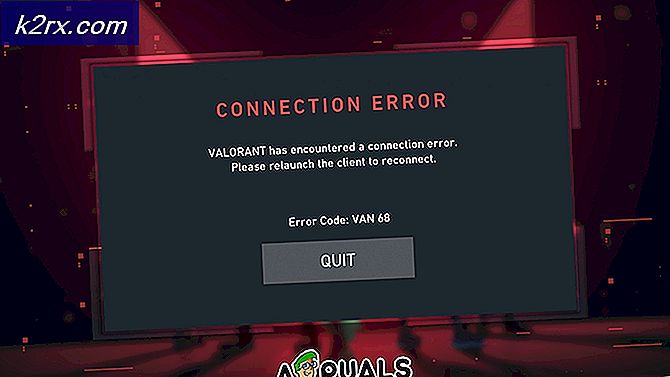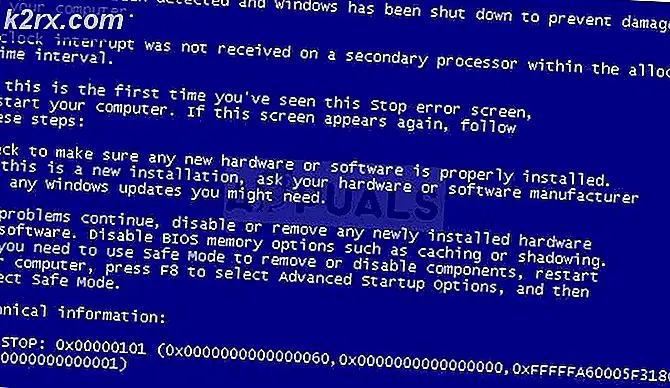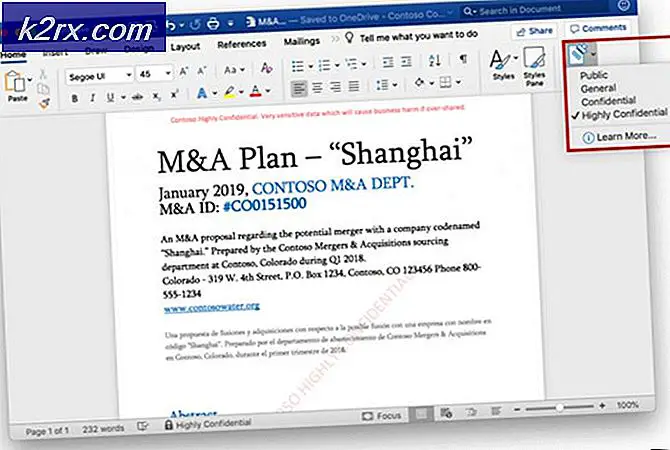FIX: Windows 10 wordt opnieuw opgestart in plaats van afgesloten
Talloze Windows 10 hebben geklaagd dat hun computers problemen ondervonden met afsluiten onmiddellijk nadat ze een upgrade naar Windows 10 hadden uitgevoerd. De meest voorkomende shutdown-problemen die Windows 10 op elke computer met zich meebrengt, is de computer opnieuw opstarten in plaats van afsluiten wanneer de gebruiker sluit het.
In dergelijke gevallen herstart uw computer 5-10 seconden nadat deze is uitgeschakeld, ongeacht of u hem uitschakelt door op de knop Afsluiten te klikken of door de computer te laten afsluiten met een opdrachtprompt . Als u de slaapstand van de computer activeert door op de knop Sluimer te klikken, wordt deze bovendien na 5-10 seconden weer geactiveerd. Zelfs als uw computer in de slaapstand gaat als deze niet wordt gebruikt, wordt het scherm na enkele minuten weer ingeschakeld. De enige manier voor Windows 10-gebruikers die dit probleem hebben om hun computers daadwerkelijk uit te schakelen, is om ze los te koppelen van hun voedingen, hun batterijen te verwijderen (voor laptops) of hun aan / uit-knoppen 3-10 seconden ingedrukt te houden (voor desktopcomputers).
De oorzaak van dit probleem is nu onthuld als de snelle opstartfunctie die Microsoft heeft geïntroduceerd met Windows 10 - een functie die eigenlijk is bedoeld om Windows 10-computers sneller op te starten als ze uit een shutdown komen. Hieronder volgen de twee oplossingen die zeer effectief zijn gebleken tegen dit probleem:
Repareer corrupte systeembestanden
Download en voer Reimage Plus uit om vanaf hier te scannen op corrupte bestanden, als bestanden beschadigd blijken te zijn en ze niet meer te repareren en controleer dan of het probleem is opgelost, zo niet dan doorgaan met onderstaande oplossingen.
Oplossing 1: schakel snel opstarten uit in Energiebeheer
Voor bijna 85% van de mensen die getroffen zijn door dit herstartprobleem in plaats van het afsluiten van een probleem, zorgde het uitschakelen van snel opstarten in Power Options voor het probleem. Om snel opstarten in Energiebeheer uit te schakelen, moet u:
Open het Configuratiescherm .
Schakel over naar de weergave Pictogrammen .
Klik op Energiebeheer .
Klik op Kies wat de aan / uit-knoppen doen in het linkerdeelvenster.
PRO TIP: Als het probleem zich voordoet met uw computer of een laptop / notebook, kunt u proberen de Reimage Plus-software te gebruiken die de opslagplaatsen kan scannen en corrupte en ontbrekende bestanden kan vervangen. Dit werkt in de meeste gevallen, waar het probleem is ontstaan door een systeembeschadiging. U kunt Reimage Plus downloaden door hier te klikkenKlik in het dialoogvenster Systeeminstellingen op de blauw gekleurde instellingen voor Wijzigen die momenteel niet beschikbaar zijn.
Bevestig de actie als daartoe door UAC wordt gevraagd.
Schakel in het gedeelte Shutdown-instellingen het selectievakje naast Snel opstarten inschakelen (aanbevolen) uit Klik op Wijzigingen opslaan . Hierdoor wordt snel opstarten op uw computer uitgeschakeld en de volgende keer dat u uw computer afsluit, wordt deze daadwerkelijk afgesloten en niet automatisch opnieuw opgestart.
Oplossing 2: verwijder de ON / OFF by Gigabyte-applicatie
Als Oplossing 1 niet voor u werkte, een scenario dat tamelijk onwaarschijnlijk is, kan het een feit zijn dat een snelle opstart niet de boosdoener is achter uw computer die zichzelf herstart in plaats van uit te schakelen. In het geval van een beperkt aantal computers die door dit probleem werden getroffen - computers die werden vervaardigd door Gigabyte Technology Co., Ltd. - was de oorzaak van dit probleem een Gigabyte-applicatie met de naam ON / OFF . Als uw computer de Aan / Uit-by Gigabyte- applicatie heeft, kan dit heel goed de oorzaak van dit probleem zijn, en alles wat u hoeft te doen om zich van dit probleem te ontdoen, is de installatie van deze applicatie ongedaan maken.
Navigeer naar Apps / Programma's .
Scroll naar beneden, zoek en klik op AAN / UIT door Gigabyte .
Klik op Verwijderen en wacht tot het programma is verwijderd.
Zodra het programma is verwijderd, wordt de computer uitgeschakeld zoals het hoort.
PRO TIP: Als het probleem zich voordoet met uw computer of een laptop / notebook, kunt u proberen de Reimage Plus-software te gebruiken die de opslagplaatsen kan scannen en corrupte en ontbrekende bestanden kan vervangen. Dit werkt in de meeste gevallen, waar het probleem is ontstaan door een systeembeschadiging. U kunt Reimage Plus downloaden door hier te klikken