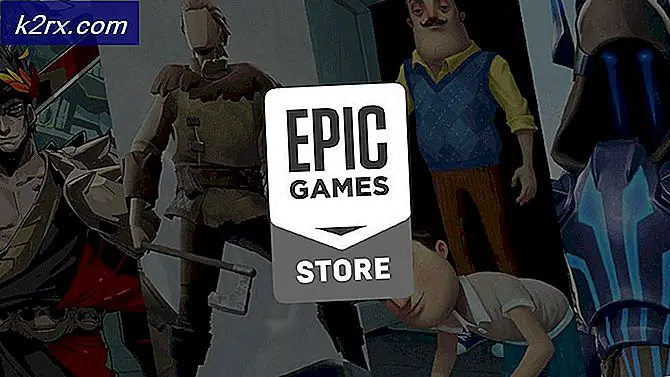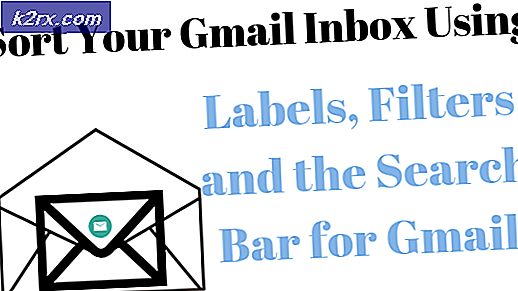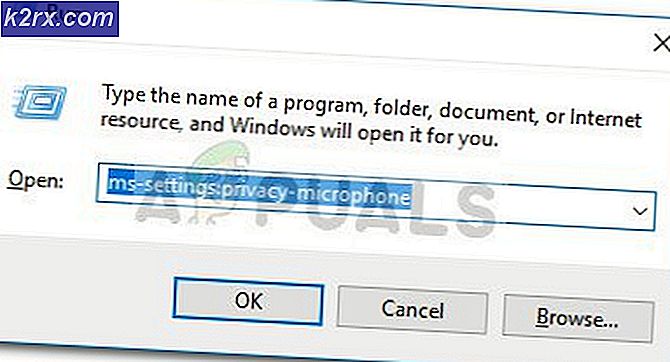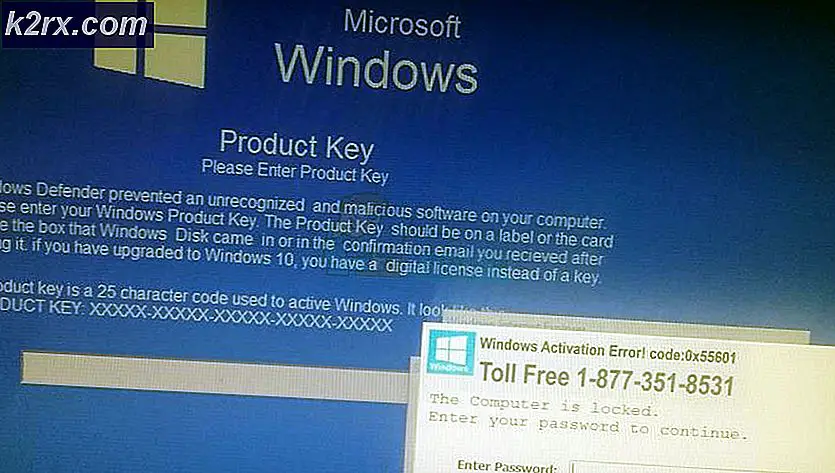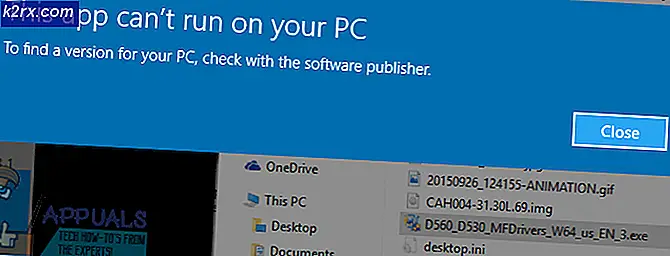Hoe YouTube te activeren met behulp van Youtube.com/activate
Het lijdt geen twijfel dat YouTube een geweldig platform is met een breed scala aan shows. Je vindt vrijwel alles op YouTube, variërend van actie en entertainment tot gezinsvriendelijke educatieve content. Maar al deze shows zijn nog beter wanneer ze zich op het grote scherm bevinden, zoals je grote 34 inch LED-tv. Het kijken naar een YouTube-show op je gigantische tv-scherm maakt de ervaring zeker veel beter in vergelijking met een computer of laptopscherm.
Met de nieuwste Smart TV's op de markt kunt u uw YouTube eenvoudig binnen enkele minuten verbinden met uw Smart TV. Zelfs als je geen Smart TV hebt, kun je apparaten als Roku, Kodi, Xbox One, PS3 en nog veel meer gebruiken om je normale tv te gebruiken om naar YouTube te kijken. Voor deze apparaten moet je je echter wel aanmelden en je YouTube activeren voordat je je favoriete programma's op tv kunt bekijken.
Het proces van het activeren van je YouTube op de apparaten is helemaal niet ingewikkeld. Maar omdat er veel verschillende apparaten zijn die u kunt gebruiken, varieert de manier waarop u YouTube activeert van apparaat tot apparaat.
Hier volgt een lijst met de meest gebruikte streaming-apparaten en de stappen om YouTube op deze apparaten te activeren.
YouTube op Roku activeren
Het activeren van YouTube op Roku-apparaten is vrij eenvoudig en het duurt maar een paar minuten om het in te stellen. Zodra je YouTube is geactiveerd, kun je eenvoudig YouTube-video's bekijken op je eigen tv-scherm. Je zult in principe inloggen op je account via youtube.com/activate en een cijfer invoeren dat Roku je heeft gegeven om YouTube te verbinden.
Volg de onderstaande stappen om YouTube op Roku-apparaten te activeren
- Verbind je Roku met je tv en log in op je Roku-account. Zorg ervoor dat je ook verbonden bent met je wifi-netwerk.
- Ga naar je startscherm (als je dat nog niet bent) door op de Home-knop op je afstandsbediening te drukken
- Selecteer de optie Kanaal opslaan en druk op OK vanaf uw afstandsbediening
- Ga naar boven Gratis optie en selecteer YouTube en druk op OK vanaf je afstandsbediening
- Je ziet een optie van Kanaal toevoegen . Selecteer deze optie en druk op OK vanaf uw afstandsbediening
- Wacht een tijdje en het wordt toegevoegd aan je kanalen. Als je het wilt controleren, druk je gewoon op de knop Start en ga je naar Mijn kanalen. Het YouTube-kanaal moet in de lijst van je kanaal staan.
- Selecteer en open het YouTube-kanaal
- Selecteer het tandwielpictogram aan de linkerkant van YouTube-kanaal
- Selecteer Aanmelden en voer uw Google / YouTube-accountinformatie in (als dit wordt gevraagd)
- Roku geeft je een 8-cijferige code . Schrijf het ergens op of houd dit scherm open
- Ga nu naar com / activeren vanaf je laptop of telefoon.
- Voer uw Google-accountgegevens in en log in
- Voer de 8-cijferige code in die Roku je heeft gegeven en ga verder.
- Klik op Toegang toestaan als je de optie ziet.
Nu is je YouTube geactiveerd op je Roku-apparaat met de youtube.com/activate Roku-link. Nu kun je gemakkelijk alles van YouTube bekijken zonder problemen.
YouTube activeren op Smart TV's
Het activeren van YouTube op Smart TV's is heel eenvoudig. Houd er rekening mee dat sommige modellen geen YouTube-app ondersteunen. Dus, als je de YouTube-app niet kunt vinden op je tv, zorg er dan voor dat je apparaat dit ondersteunt. Het activeren van YouTube op Smart TV is ook hetzelfde als Roku. Je gebruikt dezelfde link youtube.com/activate om je YouTube te verbinden met je Smart TV.
Als je een Smart TV hebt die in 2013 of later is gemaakt, heb je de nieuwere YouTube-app ingebouwd. Je moet dus de onderstaande stappen volgen om YouTube op je Smart TV te activeren
- Open je YouTube-app op je Smart TV
- Klik op het tandwielpictogram aan de linkerkant
- Klik op Inloggen
- Het geeft je een 8-cijferige code . Houd dit scherm open
- Ga nu naar com / activeren vanaf je laptop of telefoon.
- Voer uw Google-accountgegevens in en log in
- Voer de 8-cijferige code in die de YouTube-app je heeft gegeven en ga verder.
- Klik op Toegang toestaan als je de optie ziet.
Voor oudere modellen hebben ze de oude YouTube-flash-app. Je kunt die app gebruiken om YouTube te activeren en naar YouTube-kanalen te kijken.
- Open je YouTube-app op je Smart TV
- Klik op Aanmelden in het menu aan de linkerkant
- Het geeft je een 8-cijferige code . Houd dit scherm open
- Ga nu naar com / activeren vanaf je laptop of telefoon.
- Voer uw Google-accountgegevens in en log in
- Voer de 8-cijferige code in die de YouTube-app je heeft gegeven en ga verder.
- Klik op Toegang toestaan als je de optie ziet.
Nu moet je YouTube op je Smart TV worden geactiveerd en kun je YouTube-video's bekijken en bekijken. Nogmaals, als je niet alle stappen van youtueb.com/activate Samsung TV kunt uitvoeren, zorg er dan voor dat je model de YouTube-app ondersteunt.
YouTube op PlayStation 3 activeren
Zoek en open je YouTube-app vanaf PlayStation 3. Als dit je eerste keer is, moet je je Google-accountgegevens invoeren om in te loggen. Nadat je bent ingelogd, moet je in principe de code invoeren door naar youtube.com/ te gaan. activeren en dat is alles.
De stapsgewijze handleiding voor het activeren van YouTube op je PlayStation 3 staat hieronder.
PRO TIP: Als het probleem zich voordoet met uw computer of een laptop / notebook, kunt u proberen de Reimage Plus-software te gebruiken die de opslagplaatsen kan scannen en corrupte en ontbrekende bestanden kan vervangen. Dit werkt in de meeste gevallen, waar het probleem is ontstaan door een systeembeschadiging. U kunt Reimage Plus downloaden door hier te klikken- Open je YouTube-app vanaf je PlayStation 3. Als je de YouTube-app niet hebt, kun je deze vanuit je PlayStation Store downloaden.
- Ga naar Inloggen & instellingen
- Selecteer Aanmelden en druk op X
- De app geeft je een code . Noteer het of sluit het scherm niet
- Ga nu naar com / activeren vanaf je laptop of telefoon.
- Voer uw Google-accountgegevens in en log in
- Voer de code in die de YouTube-app je heeft gegeven en ga verder.
- Klik op Toegang toestaan als je de optie ziet.
Zodra je klaar bent met de youtbue.com/activate PlayStation 3-stappen hierboven, wordt je YouTube geactiveerd.
Activeer YouTube op Xbox One
Het activeren van YouTube op Xbox One is net hetzelfde als dat van PlayStation 3. Zodra je naar de YouTube-app gaat en probeert om verbinding te maken, krijg je een code die je moet invoeren op youtube.com/activate. Zoek en open je YouTube-app vanuit Xbox One. Als dit je eerste keer is, moet je je Google-accountgegevens invoeren om in te loggen.
Dit zijn de stappen voor het activeren van YouTube op Xbox One via youtube.com/activate Xbox One-link.
- Ga naar Inloggen & instellingen
- Selecteer Aanmelden en druk op X
- De app geeft je een code. Noteer het of sluit het scherm niet
- Ga nu naar youtube.com/activate vanaf uw laptop of telefoon.
- Voer uw Google-accountgegevens in en log in
- Voer de code in die de YouTube-app je heeft gegeven en ga verder.
- Klik op Toegang toestaan als je de optie ziet.
Activeer YouTube op Kodi
Het activeren van YouTube op je Kodi is een beetje ingewikkeld maar niet onmogelijk. Het is hetzelfde als andere platforms, omdat je dezelfde link zult gebruiken die youtube.com/activate is, maar je moet daarvoor nog wat extra stappen uitvoeren.
Maar hier zijn de stappen die nodig zijn om YouTube op je Kodi-apparaat te activeren.
- Ga naar Instellingen
- Selecteer Add-ons
- Selecteer Installeren uit repository / download add-ons
- Selecteer Kodi Add-on Repository
- Selecteer video-add-ons
- Zoek en selecteer YouTube
- Selecteer Installeren
- Zodra het is geïnstalleerd, gaat u naar Video's en selecteert u Add-ons
- Selecteer en open YouTube
- Selecteer Aanmelden
- De add-on zal u een code geven. Noteer het of sluit het scherm niet
- Ga nu naar youtube.com/activate vanaf uw laptop of telefoon. Als u problemen ondervindt bij het aanmelden via deze link, gaat u hier naar https://accounts.google.com/o/oauth2/device/usercode?enable_delegation&pageId=none en voert u uw code in.
- Voer uw Google-accountgegevens in en log in
- Voer de code in die de YouTube-app je heeft gegeven en ga verder.
- Klik op Toegang toestaan als je de optie ziet.
Als je de bovenstaande stappen voor youtbue.com/activate Kodi volgt, heb je geen problemen en wordt YouTube binnen een paar minuten geactiveerd.
Activeer YouTube op Apple TV
Het activeren van YouTube op Apple TV is ook eenvoudig. De youtube.com/activate aanpak van Apple TV is hetzelfde als andere apparaten waarop we de code invoeren door naar de youtube.com/activate-link te gaan.
Hieronder vind je de volledige stappen voor het activeren van YouTube
- Ga naar Inloggen & instellingen
- Selecteer Aanmelden
- De app geeft je een code. Noteer het of sluit het scherm niet
- Ga nu naar youtube.com/activate vanaf uw laptop of telefoon.
- Voer uw Google-accountgegevens in en log in . Mogelijk wordt u gepresenteerd door een selectiescherm. Selecteer je Google+ account of pagina die is gekoppeld aan je YouTube-kanaal.
- Voer de code in die de YouTube-app je heeft gegeven en ga verder.
- Klik op Toegang toestaan als je de optie ziet.
Activeer YouTube op Samsung TV
De stappen voor het activeren van YouTube op Samsun TV zijn vrij eenvoudig en vergelijkbaar met Apple TV. Houd er echter rekening mee dat er sommige Samsung-tv-modellen zijn die de YouTube-app niet hebben. Voor deze modellen kunt u de hieronder beschreven stappen van Samsung TV niet uitvoeren.
Dus, hier zijn de stappen voor het activeren van YouTube op Samsung TV met youtube.com/activate link.
- Ga naar Inloggen & instellingen
- Selecteer Aanmelden
- De app geeft je een code. Noteer het of sluit het scherm niet
- Ga nu naar youtube.com/activate vanaf uw laptop of telefoon.
- Voer uw Google-accountgegevens in en log in
- Voer de code in die de YouTube-app je heeft gegeven en ga verder.
- Klik op Toegang toestaan als je de optie ziet.
Dat is alles, als je eenmaal klaar bent met de YouTube-stappen youtube.com/activate Samsung, wordt je YouTube geactiveerd en kun je je favorietenprogramma's en YouTubers op het grote scherm bekijken.
Laatste woorden
Dit waren dus stappen om YouTube op meerdere apparaten te activeren. De stappen kunnen variëren afhankelijk van het model, maar het zal niet zo moeilijk zijn om te bepalen wat u vervolgens moet doen. Vergeet ook niet dat als je de YouTube-app niet kunt vinden, je deze vanuit de winkel kunt downloaden. Maar als je de YouTube-app niet kunt vinden in de winkel van je apparaat, zorg er dan voor dat je model de YouTube-app ondersteunt.
PRO TIP: Als het probleem zich voordoet met uw computer of een laptop / notebook, kunt u proberen de Reimage Plus-software te gebruiken die de opslagplaatsen kan scannen en corrupte en ontbrekende bestanden kan vervangen. Dit werkt in de meeste gevallen, waar het probleem is ontstaan door een systeembeschadiging. U kunt Reimage Plus downloaden door hier te klikken