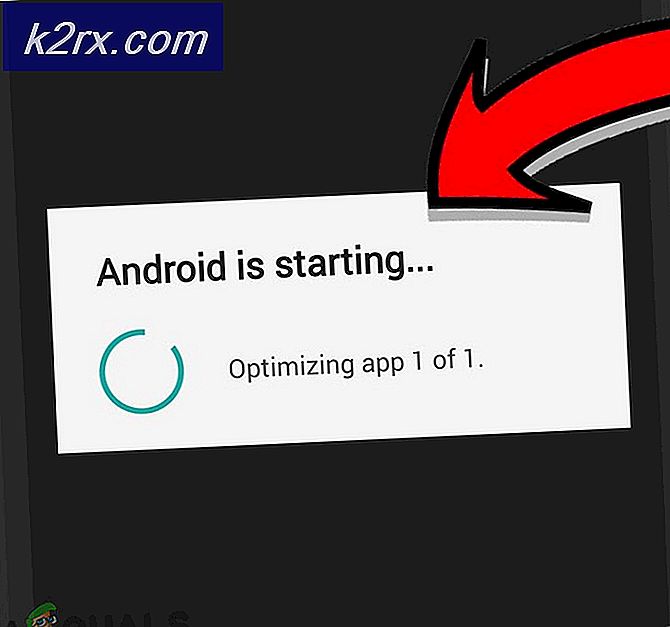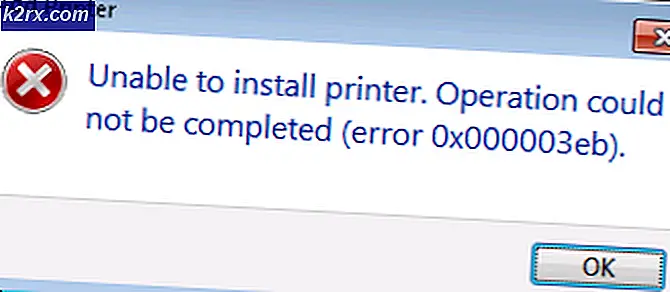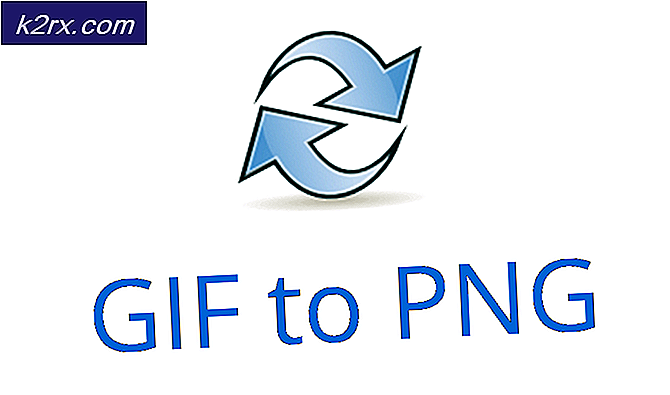Hoe een bestand untar te untardenen in Linux
Wanneer u met Linux, FreeBSD of andere Unix-implementaties werkt, ziet u vaak bestanden die eindigen op .tar en mogelijk nog andere extensies hebben. Zelfs ervaren gebruikers weten niet de eenvoudige manier om deze uit een opdrachtregel te halen. Sommige gebruikers die gewend zijn om puur vanuit een opdrachtregel te werken, weten mogelijk niet dat ze deze ook grafisch kunnen extraheren in de meeste bureaubladomgevingen.
Technisch teer staat voor tape-archief, dat zijn oorspronkelijke gebruik weerspiegelt voor het maken van tapeback-ups op grote ijzeren computers. Veel mensen noemen ze tarballs, dus als iemand je vertelt dat een bestand is ingepakt als een tarball, dan is dit het soort archief waar ze het over hebben.
Methode 1: Een bestand van de commandoregel ontdoen van een bestand
U moet eerst een opdrachtprompt openen met de procedure die voor u het meest comfortabel is. Linux-gebruikers kunnen zoeken naar een terminal vanuit de Dash, klikken op Applications en vervolgens System Tools selecteren of Ctrl, Alt en T ingedrukt houden om een terminalvenster te starten. Je kunt ook Ctrl, Alt en een toets van F1 naar F6 ingedrukt houden om een virtuele terminal te bereiken, die ook werkt. Deze commando's zouden ook in bijna alle andere moderne Unix-systemen vanuit het terminalvenster moeten werken.
Ervan uitgaande dat u een tarball-archief in uw huidige directory heeft, typt u tar -xvf tarball.tar.gz om het uit te pakken. U moet de naam ervan weten. Voor de duidelijkheid hebben we een tarball van Adobe Flash Player voor Linux gedownload. Begin met het typen van cd ~ / Downloads om naar je downloaddirectory te gaan en typ tar -xvf flash_player_npapi_linux.x86_64.tar.gz om dit bestand uit te pakken. Dat klinkt als heel veel typen, maar het enige dat je hoeft te doen is tar -xvf fl typen en dan op de tab-toets drukken. De opdrachtprompt vult de rest voor u in.
Wanneer u probeert een archief ongedaan te maken, krijgt u mogelijk een foutbericht met de volgende betekenis:
tar: je moet een van de opties '-Acdtrux', '-delete' of '-test-label' opgeven
Probeer 'tar-help' of 'tar -usage' voor meer informatie.
Meer dan waarschijnlijk plaats je een spatie tussen de - en de xvf-opties op de opdrachtregel. Dit maakt het zo dat het tar-programma niet weet welke opties je gebruikt, omdat het uiteindelijk denkt dat xvf deel uitmaakt van de bestandsnaam. Je moet tar -xvf flash_player_npapi_linux.x86_64.tar.gz typen of de - en type tar xvf flash_player_npapi_linux.x86_64.tar.gz volledig weglaten en dan enter drukken. Je hebt het eigenlijk niet nodig - en kunt het gemakkelijk achterlaten.
PRO TIP: Als het probleem zich voordoet met uw computer of een laptop / notebook, kunt u proberen de Reimage Plus-software te gebruiken die de opslagplaatsen kan scannen en corrupte en ontbrekende bestanden kan vervangen. Dit werkt in de meeste gevallen, waar het probleem is ontstaan door een systeembeschadiging. U kunt Reimage Plus downloaden door hier te klikkenAls u een bestand ziet dat eindigt op .tar.bz2 of .tar.xz, volg dan dezelfde procedure. Misschien vind je er zelfs een die verkort is zoals .tgz of .txz, en je kunt dezelfde procedure gebruiken om ze ook te extraheren. Het tar-programma zal de exacte manier kennen om ze te decomprimeren in de meeste gevallen, zolang je ervoor zorgt dat tar -xvf of tar xvf als eerste worden gebruikt. De x vertelt het om de bestanden eruit te extraheren, v vertelt het om uitgebreid te zijn en vertelt je wat het doet en ten slotte vertelt de f dat het naar het specifieke bestand verwijst dat je hebt genoemd.
Methode 2: Grafisch verwijderen van een archief archiveren
De opdrachtregel is in de meeste gevallen gemakkelijker te gebruiken dan een grafische bestandsbrowser, maar u kunt Nautilus, Thunar of een van de andere grote bestandsbrowsers die u in uw bureaubladomgeving hebt geïntegreerd, daadwerkelijk gebruiken. Het is eenvoudig om bestanden op deze manier ongedaan te maken als u ze zojuist hebt gedownload en meteen moet kijken.
Open uw bestandsbrowser door de Super-toets ingedrukt te houden en op E te drukken in LXDE of F in Xfce4. U kunt het starten vanuit de Dash in Unity of het KDE-menu in Kubuntu of een van de andere grote KDE-gebaseerde distributies. Zodra u het hebt uitgevoerd, navigeert u naar waar uw tar-archief zich bevindt. Klik met de rechtermuisknop op het archief of markeer het met de cursortoetsen en druk op de menutoets.
Selecteer hier Uitpakken en uw bureaubladomgeving maakt automatisch het archief leeg in de huidige map.
Door Uitpakken naar te selecteren, wordt in plaats daarvan een nieuw dialoogvenster geopend waarin u een locatie kunt selecteren waar de bestanden moeten worden geplaatst. Dit is een goed idee als je al andere bestanden of submappen hebt in de map waarin je je bevindt, waardoor je alles kunt verliezen wat je aan het extraheren bent wanneer je het archief uit het archief haalt!
PRO TIP: Als het probleem zich voordoet met uw computer of een laptop / notebook, kunt u proberen de Reimage Plus-software te gebruiken die de opslagplaatsen kan scannen en corrupte en ontbrekende bestanden kan vervangen. Dit werkt in de meeste gevallen, waar het probleem is ontstaan door een systeembeschadiging. U kunt Reimage Plus downloaden door hier te klikken