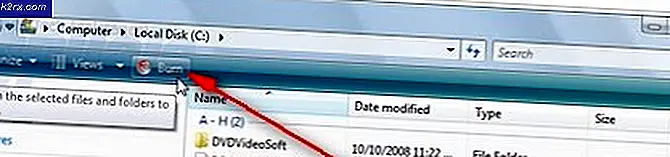[Fix] Fout ‘1720-SMART-harde schijf detecteert dreigende storing’
Verschillende Windows-gebruikers komen het 1720-SMART harde schijf detecteert dreigende storing fout bij elke opstart, waardoor ze niet consistent kunnen opstarten (of helemaal niet, in sommige gevallen). Er is bevestigd dat dit probleem zich voordoet in Windows 7, Windows 8.1 en Windows 10.
Het blijkt dat er verschillende onderliggende oorzaken zijn die deze foutcode veroorzaken. Nadat we dit probleem hebben onderzocht, hebben we een lijst met mogelijke boosdoeners samengesteld die u zorgvuldig moet bekijken:
Nu u op de hoogte bent van elke mogelijke boosdoener die mogelijk verantwoordelijk is voor dit probleem, volgt hier een verzameling verschillende methoden die gebruikers tegenkomen 1720-SMART harde schijf detecteert dreigende storing fout is met succes gebruikt om het probleem op te lossen:
Methode 1: de CMOS-batterij / geheugenchip wissen
Houd er rekening mee dat het SMART-bewakingssysteem in sommige gevallen een vals-positief kan weergeven vanwege gegevens in de cache die worden bijgehouden door de CMOS-batterij / geheugenchip. Dit is zeer waarschijnlijk als u al hebt geprobeerd de zogenaamd defecte schijf te verwisselen en u nog steeds hetzelfde ziet 1720-SMART harde schijf detecteert dreigende storing fout.
Als dit scenario van toepassing is, moet u eerst de CMOS-batterij of geheugenchip wissen, afhankelijk van het type cachetechnologie dat uw pc gebruikt. Op desktops is het waarschijnlijk dat deze taak wordt uitgevoerd door een CMOS (complementaire metaaloxide halfgeleider) accu. Met name op nieuwere modellen en laptops / ultrabooks wordt deze vervangen door een geheugenchip.
Verschillende getroffen gebruikers die met hetzelfde probleem te maken hadden, zijn erin geslaagd het probleem op te lossen door de CMOS-batterij of geheugenchip te wissen, waardoor de tijdelijke gegevens die het vals-positieve resultaat veroorzaken, worden gewist.
Om het u gemakkelijker te maken, hebben we een stapsgewijze handleiding samengesteld die u door dit proces leidt:
- Begin door uw computer uit te schakelen en de stekker uit het stopcontact te halen.
- Verwijder vervolgens de zijcover (of de achtercover als u een laptop gebruikt) en voorzie uzelf van een statische polsband als u die heeft. Hierdoor wordt u geaard aan het frame van de computer en wordt het risico uitgesloten dat u schade aan uw pc-componenten veroorzaakt door statische elektrische energie.
- Zodra de achterkant van de behuizing is geopend en je een overzicht hebt van je moederbord, zoek je de CMOS-batterij of geheugenchip (afhankelijk van de behuizing). Als u het ziet, gebruikt u uw vingernagel of een niet-geleidende schroevendraaier om het voorzichtig uit de sleuf te verwijderen.
- Wacht na het verwijderen van de batterij een volle minuut of langer voordat u deze weer op zijn plaats plaatst.
- Plaats de achterklep, sluit de stroom aan en laat hem normaal opstarten.
Als je nog steeds het 1720-SMART harde schijf detecteert dreigende storing fout, zelfs na het wissen van de CMOS-batterij of geheugenchip, gaat u naar de volgende methode hieronder.
Methode 2: SPECCY gebruiken om de falende schijf te lokaliseren (indien van toepassing)
Als de bovenstaande methode niet voor u werkt, moet u er rekening mee houden dat u mogelijk te maken heeft met een defecte HDD of SSD die op het punt staat defect te raken. Het is echter bekend dat SMART-monitoring enkele valse positieven activeert, dus idealiter zou u de tijd moeten nemen om te onderzoeken of uw schijf inderdaad defect is met een tool van derden.
Als u op zoek bent naar een tool die dit kan, raden we Speccy aan - het is gratis, eenvoudig te installeren en het geeft u een overzicht van ongeveer 30+ SMART-punten waarvan u op de hoogte moet zijn. Als de metingen buiten het normale bereik vallen, kunt u veilig concluderen dat de diskdrive defect is.
Opmerking: Houd er rekening mee dat u alleen voor deze methode kunt gaan zolang uw computer kan opstarten of als u een reserve-pc hebt die u als secundaire partitie op de zogenaamd defecte schijf kunt aansluiten.
Als je dit nog niet hebt gedaan, volg dan de onderstaande instructies om Speccy op een werkende pc te installeren en deze te gebruiken om te bepalen of je te maken hebt met een defecte schijf:
- Op een computer waarop u eerder de zogenaamd defecte schijf als secundair (slave) hebt aangesloten, opent u een browsersoftware en bezoek de downloadpagina van Speccy.
- Als u eenmaal binnen bent, klikt u op de downloadknop die bij de gratis versie hoort. U heeft de professionele versie niet nodig om de SMART-parameters te bekijken, dus u hoeft deze niet te kopen.
- Zodra het spsetup.exe bestand succesvol gedownload is, dubbelklik erop en klik Ja bij de Gebruikersaccount controleprompt.
- Volg binnen de installatieprompt de instructies op het scherm om de installatie te voltooien en start vervolgens uw computer opnieuw op als daarom wordt gevraagd.
- Nadat de installatie is voltooid, voert u Speccy uit en wacht u tot de eerste scan is voltooid.
- Zodra de scan is voltooid, klikt u op het Opslag uit het menu aan de linkerkant.
- Vervolgens met de Opslag menu geselecteerd, ga naar het gedeelte aan de rechterkant en scrol omlaag naar hetSlimme eigenschappensectie. Eenmaal binnen controleer je hetToestandvan elke attribuutnaam en kijk of de status afwijkt van de standaard (Is goed). Als een waarde afwijkt van de maximumdrempel, kunt u concluderen dat u te maken heeft met een defecte schijf. In dat geval moet u voor vervanging gaan nadat u een back-up van uw gegevens hebt gemaakt.
Als het onderzoek dat u zojuist heeft uitgevoerd, wijst op een defecte schijf, gaat u verder met de volgende methode hieronder.
Methode 3: Kloon en vervang defecte schijf
Als geen van de mogelijke oplossingen die hierboven zijn beschreven in uw geval hebben gewerkt en u hebt het onderzoek gedaan om ervoor te zorgen dat de betreffende schijf defect is, dan is het enige dat u nu kunt doen, een vervanging voor uw defecte schijf aanschaffen en proberen te herstellen zoveel mogelijk bestanden.
Als je nog steeds in staat bent om op te starten vanaf de schijf (van tijd tot tijd), probeer het dan en gebruik een externe harde schijf of een cloud service om een back-up te maken van al uw belangrijke bestanden.
Als uw schijf echter gedeeltelijk is beschadigd en niet meer kan worden opgestart, is de enige optie om de meeste van uw gegevens op te slaan het gebruik van een soort software voor het klonen van schijven. Er zijn veel verschillende tools waarmee je dit kunt doen, en bij de meeste zijn de gratis abonnementen voldoende om je hierbij te helpen. Als u deze optie overweegt, is hier een lijst met enkele bruikbare software voor het klonen van schijven.
Opmerking: Houd er rekening mee dat zelfs als de software sommige van de bestanden in slechte sectoren niet kan kopiëren, u toch de meeste van uw bestanden kunt redden. Als u alleen te maken heeft met een paar slechte sectoren op uw defecte schijf, zal de nieuwe ‘target'-schijf waarschijnlijk meer dan 99% van de gezonde bestanden bevatten die van de defecte schijf zijn geborgen.