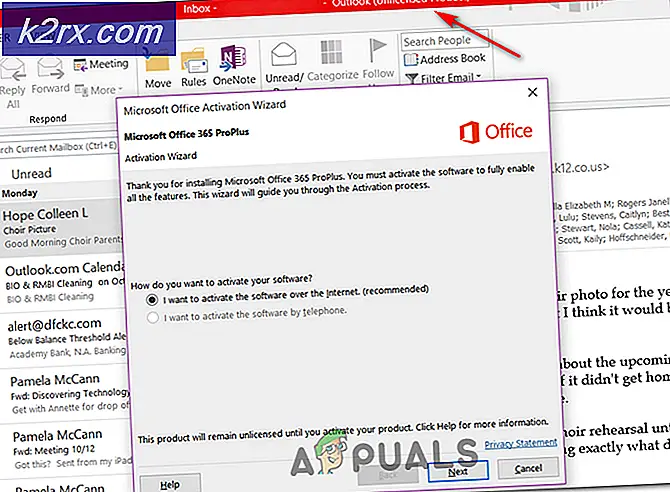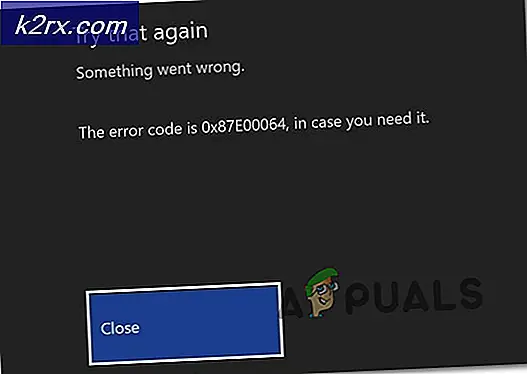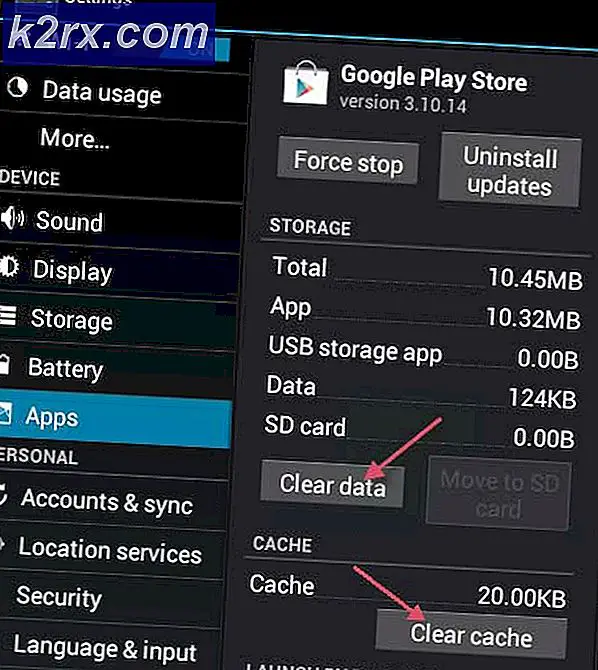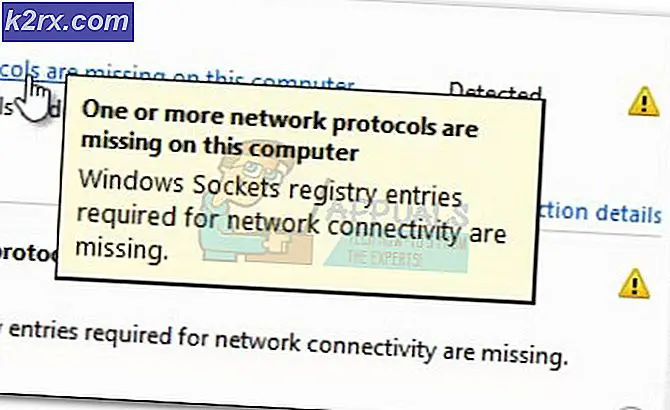Verplaats Outlook 'Alle versies' naar een nieuwe computer
Een nieuwe computer kopen is altijd spannend. Maar kort nadat u het in de hand hebt, staat u voor de taak verschillende gegevensbestanden te migreren. Sommige gegevens kunnen gemakkelijk worden gemigreerd, maar Outlook-gegevens staan zeker niet op die lijst. De stappen zijn echter niet zo gecompliceerd, ze vereisen alleen meer moeite dan een normale bestandsoverdracht. Zoals altijd bieden we u de beste manier om belangrijke Outlook-gegevens naar een nieuwe computer te verplaatsen.
De onderstaande methode vereist dat je bij elke stap behoorlijk technisch bent, maar het geeft je meer controle over je Outlook-gegevens. Oh, en het is helemaal gratis.
Wanneer u klaar bent, volgt u de onderstaande handleiding om uw Outlook-gegevens naar een nieuwe pc te migreren.
Outlook-gegevens handmatig naar een nieuwe pc verplaatsen
De onderstaande stappen omvatten alle noodzakelijke taken die nodig zijn om Outlook-gegevens efficiënt naar een nieuwe computer te verplaatsen. Deze methode zal enige tijd duren, maar het is oneindig veel beter dan het gebruik van Windows Easy Transfer (waardoor uw Outlook-profiel wordt beschadigd).
Omdat de hele procedure nogal vervelend is, hebben we besloten om het in verschillende stappen te splitsen. De onderstaande gids zal werken op Outlook, 2010, Outlook 2013 en Outlook 2016. Het zal werken op computers met Windows 7, Windows 8 en Windows 10. Hoewel de stappen vergelijkbaar zijn met die van oudere versies van Outlook, zijn de exacte paden die we gaan gebruiken zal variëren.
Houd er rekening mee dat accounts niet met deze methode kunnen worden verplaatst, omdat ze in het register zijn opgeslagen. U moet ze opnieuw maken op de nieuwe computer (we laten u zien hoe). Met dit in gedachten, hier is wat je moet doen:
Stap 1: Verborgen bestanden, mappen en extensies weergeven
Het eerste wat we moeten doen is de bestanden ophalen van de oude computer. Maar de zaken zijn iets gecompliceerder dan dat, omdat de benodigde bestanden worden opgeslagen in een verborgen map in de Windows-map. Hier is een korte handleiding over het weergeven van verborgen bestanden en het inschakelen van extensies in Windows:
- Open een Verkenner- venster en selecteer het tabblad Beeld .
- Van de nieuw verschenen lint, vinkt u het vakje naast Bestandsnaamextensies aan .
- Vink het vakje aan naast Verborgen items.
Stap 2: De benodigde bestanden ophalen van de oude computer
Nu de extensies en verborgen mappen zichtbaar zijn, is het tijd om de vereiste Outlook-bestanden op te halen. De gegevens die we gaan extraheren, bevatten al uw e-mails, agenda en contacten van Outlook.
Als u Outlook 2010 gebruikt, zijn de gegevens beschikbaar in twee afzonderlijke PST- bestanden. Outlook 2013 gebruikt een OST- bestand om de agenda, contactpersonen en taken op te slaan. Zonder verder oponthoud, hier is wat je moet doen:
- Zorg ervoor dat Outlook volledig is gesloten. Anders worden de vereiste bestanden niet volledig bijgewerkt.
- Navigeer naar % YOURUSERNAME% \ Lokale instellingen \ Toepassingsgegevens \ Microsoft \ Outlook.
- Kopieer nu alleen het bestand met de extensie .pst . Als u meerdere PST-bestanden hebt en u niet zeker weet welk bestand uw gegevens bevat, vergelijkt u deze en kiest u een bestand met een groter formaat.
- Als u vaak macro's gebruikt, moet u ook het VBA- bestand kopiëren, als u er een hebt.
- Open nu Outlook en ga naar Bestand> Regels en waarschuwingen.
- Vouw vanaf daar het tabblad Opties uit en klik op Exportregels .
- Plaats een extern opslagapparaat en plak de bestanden die daar eerder zijn opgehaald. U kunt ook een cloudservice gebruiken om de bestanden naar de nieuwe computer te verplaatsen.
Stap 3: de bestanden migreren naar de nieuwe computer
Nu is het tijd om de bestanden die eerder zijn opgehaald naar de nieuwe computer te verplaatsen. Begin door het opslagapparaat op uw nieuwe computer aan te sluiten. U kunt ook een cloudservice gebruiken om ze over te zetten naar de nieuwe computer.
Als u Outlook nog niet op de nieuwe computer hebt geïnstalleerd, is dit het moment om het te doen. Zodra je dat hebt gedaan, volg je de onderstaande stappen:
PRO TIP: Als het probleem zich voordoet met uw computer of een laptop / notebook, kunt u proberen de Reimage Plus-software te gebruiken die de opslagplaatsen kan scannen en corrupte en ontbrekende bestanden kan vervangen. Dit werkt in de meeste gevallen, waar het probleem is ontstaan door een systeembeschadiging. U kunt Reimage Plus downloaden door hier te klikken- Als je het VBA-bestand hebt opgehaald dat voor macro's wordt gebruikt, navigeer je naar % YOURUSERNAME% \ Local Settings \ Application Data \ Microsoft \ Outlook op de nieuwe machine en plak je het daar. Als u het VBA-bestand niet hebt gekopieerd, sla dan de eerste stap over.
- Plak het PST-bestand nu in Mijn documenten / Outlook-bestanden. U kunt ze ook op een aangepaste locatie plakken, maar vergeet niet het exacte pad te onthouden.
- Plak het regelsbestand ten slotte in % YOURUSERNAME% \ Local Settings \ Application Data \ Microsoft \ Outlook.
Stap 4: een nieuw profiel maken op de nieuwe computer
Zodra het PST-bestand op uw nieuwe computer is geplaatst, wordt het tijd om een nieuw profiel te maken dat wordt gebruikt om uw oude Outlook-gegevens te herstellen. Dit is wat u moet doen:
- Open het Configuratiescherm via de zoekbalk (rechterbovenhoek) om de e-mailinstellingen te vinden. Dubbelklik op de 32-bits versie.
- Tik onder Profielen op Profielen weergeven.
- Klik op Toevoegen om een nieuw profiel te maken. Voer vervolgens de naam van uw nieuwe profiel in en druk op OK om te bevestigen.
- Voer nu uw echte naam in, gevolgd door uw e-mailadres en wachtwoord. Omdat de meeste ISP's momenteel ondersteuning bieden voor het automatisch instellen van accounts, ga ik ervan uit dat dat van u ook gebeurt. Druk op Volgende en wacht tot de automatische installatie is voltooid.
Stap 5: Koppel het PST-bestand aan het nieuwe profiel
Zodra het nieuwe profiel is gemaakt, moeten we de nodige regelingen treffen zodat het PST-bestand dat we eerder hebben opgehaald, wordt herkend. Hier is hoe:
- Keer terug naar het eerste e-mailvenster en klik één keer op het profiel dat u zojuist hebt gemaakt. Klik met het profiel geselecteerd op Eigenschappen.
- Klik op Gegevensbestanden om het dialoogvenster Accountinstellingen te openen.
- Vouw het tabblad Gegevensbestanden uit en klik op Toevoegen.
- Blader vervolgens naar waar u eerder het PST- bestand hebt geplakt en selecteer het.
- Klik nu op het geïmporteerde PST-bestand om het te selecteren en druk op de knop Instellen als standaard .
- Sluit het dialoogvenster en open Outlook. Uw e-mail, contacten, agenda en macro's (als u het vereiste bestand hebt geïmporteerd) moeten beschikbaar zijn op de nieuwe pc.
PRO TIP: Als het probleem zich voordoet met uw computer of een laptop / notebook, kunt u proberen de Reimage Plus-software te gebruiken die de opslagplaatsen kan scannen en corrupte en ontbrekende bestanden kan vervangen. Dit werkt in de meeste gevallen, waar het probleem is ontstaan door een systeembeschadiging. U kunt Reimage Plus downloaden door hier te klikken