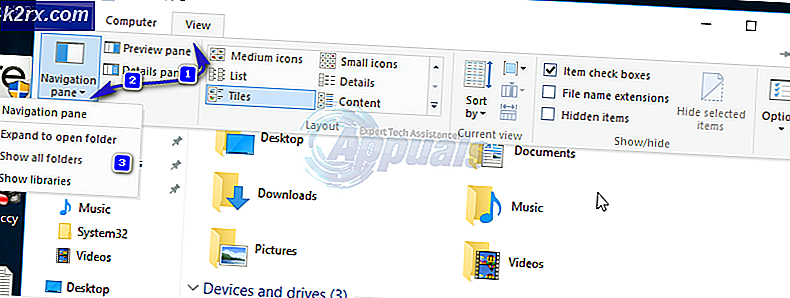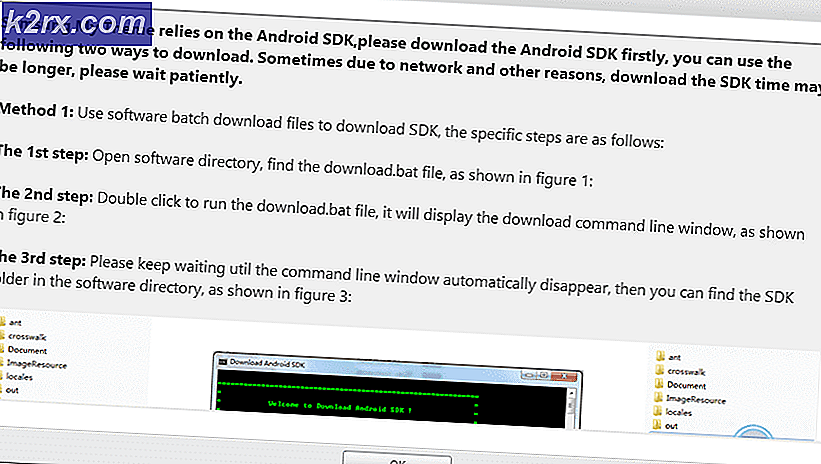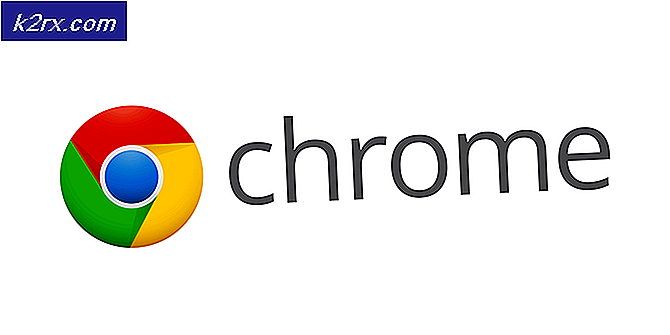Cursortoetsen opnieuw toewijzen in vi & vim
Hoewel sommige mensen een uitzondering kunnen maken op een wijziging in de klassieke vi Unix cursortoetsen, zou je een vim gebruiker kunnen zijn die ze wil veranderen. Het leuke aan Linux, BSD en Unix als geheel is dat je het laatste woord hebt over alles. Veel gamers gebruiken graag de WASD-toetsen als cursortoetsen, en je zou deze in plaats van HJKL kunnen gebruiken. Er zijn ook enkele andere interessante combinaties die je misschien graag wilt proberen, en je kunt elk van deze proberen.
Het proces is niet al te betrokken, maar het vereist de opdrachtregel. Als je gewend bent vi en vim te gebruiken, dan weet je al hoe je dit moet doen. Klik op het K-menu in KDE of het Whisker-menu in Xfce4 en klik op Terminal in Systeemwerkset. Je kunt het op dezelfde plek vinden in het menu Toepassingen in GNOME Shell en LXDE. Ubuntu Unity-gebruikers kunnen zoeken naar het woord Terminal op de dash of u kunt Ctrl + Alt + T gebruiken om er een te maken.
Methode 1: WASD-sleutels toewijzen aan vi & vim
Omdat de WASD-sleutels al iets in VIM aan hen hebben toegewezen, wil je een modificatietoets gebruiken. Het zou gemakkelijk genoeg zijn om Alt en deze toetsen ingedrukt te houden, maar we moeten ervoor zorgen dat uw terminalemulator die snelkoppelingen niet al aan iets toewijst. Typ cat op de terminal en druk op Enter. Druk op Alt + W, Alt + A, Alt + S en Alt + D om te zien of er rare commandocodes verschijnen. Je zou ook kunnen merken dat sommige menu's naar beneden vallen zoals we deden toen we dit deden met de xfce4-terminal die we gebruikten voor het maken van screenshots.
Typ Ctrl + C om af te sluiten, wat er ook voor kan zorgen dat een aantal vreemde niet-afdrukbare Unicode-tekens op uw terminal kunnen worden geplooid. Je kunt deze veilig negeren. Typ in plaats daarvan vim ~ / .vimrc om je configuratiebestand te laden. Houd de toets j ingedrukt totdat u helemaal onderaan komt en typ vervolgens I om de invoegmodus te openen.
Druk op enter om een extra regel te krijgen, en wat je wilt inleggen is afhankelijk van het feit of je terminalemulator überhaupt heeft gehandeld. Zo niet, voeg dan deze vier volgende regels toe:
noremap h
noremap j
noremap k
noremap l
Als je een probleem had, probeer dan dit:
noremap ah
noremap sj
noremap wk
PRO TIP: Als het probleem zich voordoet met uw computer of een laptop / notebook, kunt u proberen de Reimage Plus-software te gebruiken die de opslagplaatsen kan scannen en corrupte en ontbrekende bestanden kan vervangen. Dit werkt in de meeste gevallen, waar het probleem is ontstaan door een systeembeschadiging. U kunt Reimage Plus downloaden door hier te klikkennoremap dl
Druk in beide gevallen op Esc en typ vervolgens: wq om uw werk op te slaan. Probeer vim opnieuw in te laden en kijk of je nu de WASD-toetsen kunt gebruiken als je niet in de invoegmodus bent, alsof het cursortoetsen zijn. Je zult meer dan waarschijnlijk Alt of Esc ingedrukt moeten houden wanneer je ze gebruikt, omdat die sleutels al zijn toegewezen, maar behalve dat ze prima zouden moeten werken. Dit is de snelste manier om dit te doen zonder extra te spelen, maar er zijn een paar andere methoden die u kunt proberen als dit niet werkt of als u andere toetscombinaties verkiest.
Methode 2: Alternatieve Alt-toewijzingen gebruiken
Als geen van deze technieken werkt, typ dan nogmaals vim ~ / .vimrc om je rc-bestand opnieuw te laden en houd de J-toets ingedrukt totdat je helemaal onderaan bent. Type I om opnieuw te bewerken en verander nu de onderste sectie om zo te lezen:
noremap ^ [ah
noremap ^ [sj
noremap ^ [wk
noremap ^ [dl
Sommige gebruikers melden dat ze fysiek een caret typen (^) gevolgd door een open haakje ([), terwijl anderen zeggen dat ze de Alt-toetscombinaties eigenlijk moeten ingedrukt houden of dat ze de opdrachtcodes zelf moeten kopiëren en plakken. Je kunt altijd cat typen op een normale commandoregel en op Alt + A, Alt + S, Alt + W en Alt + D drukken om deze te krijgen, die je vervolgens kunt markeren, kopiëren met het menu Bewerken en vervolgens plakken met het menu Bewerken in vim als het al nodig is. Nogmaals, deze methode is voor de meeste gebruikers niet nodig en moet worden vermeden. De eerste methode gebruikt veel minder rondspelen.
U kunt op Esc drukken en typ: wq om het op te slaan. Open een ander bestand in vim en test of uw voorkeursleutels op dit punt werken. Dit zou zelfs moeten werken met vele soorten alternatieve terminalemulatorprogramma's.
Methode 3: Andere sneltoetsen gebruiken
Je bent niet beperkt tot de standaard HJKL-sleutels noch de WASD-toetsen die de voorkeur geven aan gamers. Sommige mensen geven er de voorkeur aan andere sets te gebruiken. In uw .vimrc-bestand kunt u de sectie eigenlijk vervangen:
noremap h
noremap j
noremap k
noremap l
Dit geeft je meer keuze. Sommige mensen geven de voorkeur aan ESDF, waardoor de pink andere toetsen kan aanraken terwijl u deze als cursortoetsen gebruikt. U zou het volgende in uw bestand kunnen gebruiken als u wilt:
noremap h
noremap j
noremap k
noremap l
Sommige mensen geven de voorkeur aan de IJKL-diamant aan de andere kant van het toetsenbord. Mogelijk bent u geïnteresseerd in deze configuratie:
noremap h
noremap j
noremap k
noremap l
Merk op dat deze iets gecompliceerder is omdat het een deel van de toetsen gebruikt die de standaard HJKL-bindingen zouden gebruiken, maar het zou nog steeds op dezelfde manier moeten werken. Als je geïnteresseerd bent in deze alternatieve bindingen, dan kan het leuk zijn om met wat te experimenteren. Gamers die andere combinaties gebruiken zullen deze soms vervangen en er zijn zelfs enkele Unix-hackertypes die vim configureren om met USB-controllers te werken. De meeste gebruikers vinden de toetsen HJKL en WASD echter meer dan voldoende.
PRO TIP: Als het probleem zich voordoet met uw computer of een laptop / notebook, kunt u proberen de Reimage Plus-software te gebruiken die de opslagplaatsen kan scannen en corrupte en ontbrekende bestanden kan vervangen. Dit werkt in de meeste gevallen, waar het probleem is ontstaan door een systeembeschadiging. U kunt Reimage Plus downloaden door hier te klikken