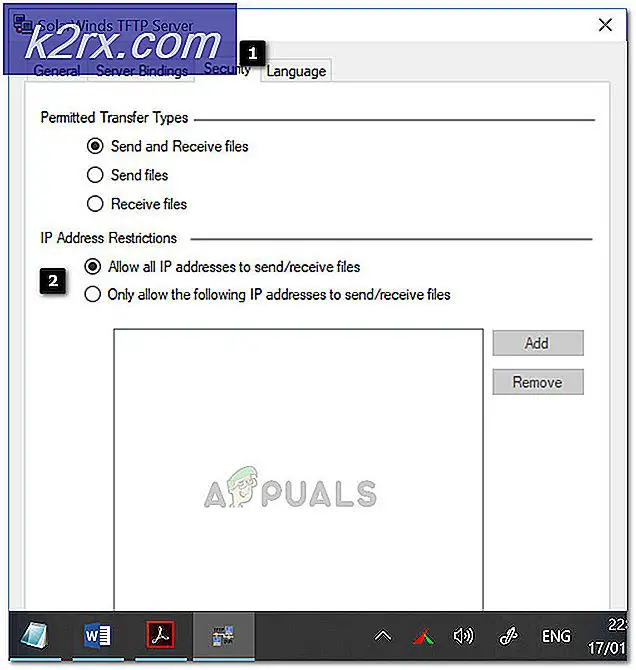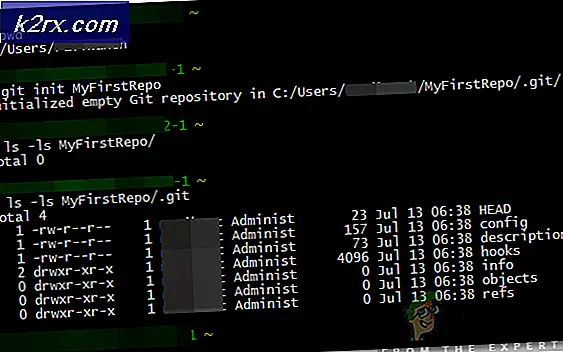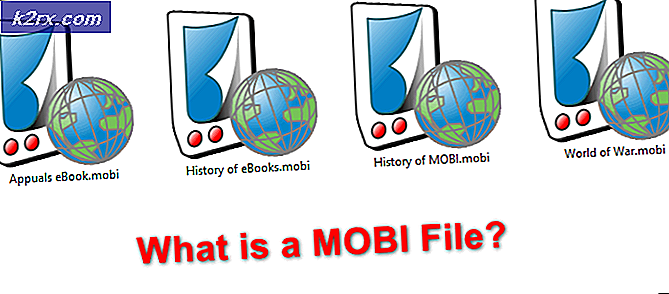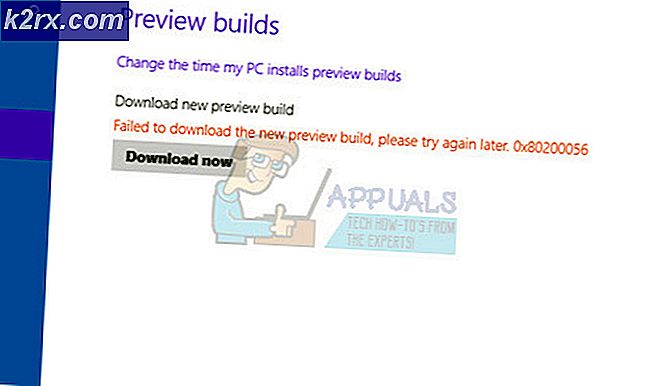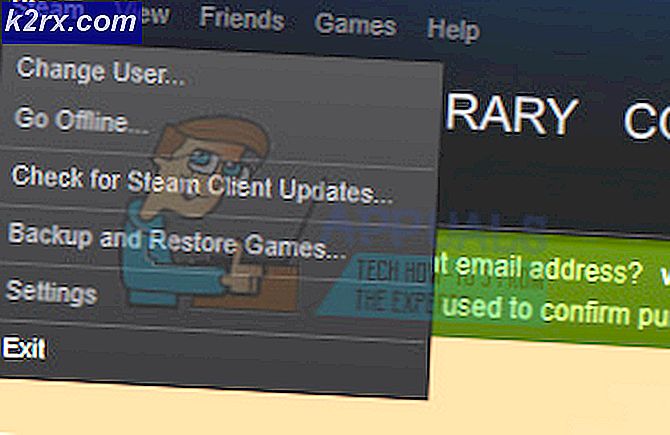Hoe kan ik een favorietenbalk toevoegen of verwijderen in Microsoft Edge?
De favorietenbalk is een werkbalk in Microsoft Edge en bevindt zich onder het adresveld. Het wordt gebruikt om de favoriete websites weer te geven waarvan u een bladwijzer hebt gemaakt in uw Microsoft Edge-browser. Gebruikers kunnen met een enkele klik de websites met bladwijzers bezoeken. Standaard wordt de favorietenbalk weergegeven wanneer de gebruiker een nieuw tabblad opent. U kunt deze werkbalk echter ook verbergen voor een andere gebruiker. Deze werkbalk kan worden uitgeschakeld via tijdelijke en permanente methoden. In dit artikel laten we u alle beschikbare methoden zien waarmee u deze werkbalk kunt toevoegen aan of verwijderen uit uw Microsoft Edge-browser.
Favorietenbalk toevoegen of verwijderen in Microsoft Edge
De instelling voor de oude Microsoft Edge en de nieuwe Microsoft Edge zal anders zijn. In dit artikel gebruiken we de nieuwe op chroom gebaseerde Microsoft Edge. In de onderstaande methoden zullen we de favorietenbalk meestal in stappen verwijderen / verbergen. U kunt deze stappen echter ook gebruiken om de favorietenbalk in uw browser toe te voegen / weer te geven.
Methode 1: de browseropties gebruiken
De eerste meest gebruikelijke en standaardmethode is het gebruik van de browserinstellingen voor deze werkbalk. Met Microsoft Edge kunnen gebruikers de favorietenbalk verbergen of weergeven op basis van hun behoeften. Er zijn verschillende manieren om dit in de browser te doen. We hebben alle mogelijke stappen opgenomen waarmee u de favorietenbalk kunt toevoegen of verwijderen.
Opmerking: U kunt in de stappen ook andere opties kiezen (Altijd of Alleen op nieuwe tabbladen) in overeenstemming met uw vereisten.
- Open de Microsoft Edge browser met behulp van de snelkoppeling of via de zoekfunctie van Windows.
- De gemakkelijkste manier om zich verstoppen of tonen de favorietenbalk is met behulp van de sneltoetsen. U kunt op drukken Ctrl + Shift + B om te wisselen tussen altijd weergeven of nooit weergeven.
- Dit kan ook via het menu Favorietenbalk zelf. Jij kan klik met de rechtermuisknop op de favorieten bar en kies het Toon favorietenbalk> Nooit keuze.
- Een andere manier is door op het favorietenbalk icoon in werkbalken. Klik op de Meer opties (drie puntjes) en kies het Beheer favorieten keuze. Klik nu op het Toon favoriete balk optie bovenaan en kies de Nooit keuze.
- De laatste in de browseroptie is door de instellingen van de browser te gebruiken. Klik op de Instellingen en meer (drie stippen) pictogram in de rechterbovenhoek en kies Instellingen.
- Klik nu op het Uiterlijk in het linkerdeelvenster en wijzig vervolgens de Toon favorietenbalk optie om Nooit.
Methode 2: de Editor voor lokaal groepsbeleid gebruiken
De Groepsbeleid-editor is een Windows-functie waarmee gebruikers de belangrijke instellingen op hun computer kunnen configureren. Door deze methode te gebruiken, kunnen gebruikers de favorietenbalk en de bijbehorende instellingen in de browser uitschakelen. Standaardgebruikers kunnen de favorietenbalk niet opnieuw aan hun browser toevoegen.
Als u de beleidsinstelling al beschikbaar heeft in 'Gebruikersconfiguratie \ Beheersjablonen \ Windows-componenten \ Microsoft Edge \"Of"Computerconfiguratie \ Beheersjablonen \ Windows-componenten \ Microsoft Edge \“, Gebruik dat dan en sla het downloaden van nieuwe beleidsbestanden over.
Deze methode kan echter niet worden gebruikt in de Windows 10 Home-edities. De Groepsbeleid-editor is niet beschikbaar in de Windows Home-besturingssystemen.
- Bezoek de Microsoft-site, selecteer de versiedetails voor Microsoft Edge en klik op het KRIJG BELEIDSDOSSEN naar downloaden de nieuwste beleidsbestanden.
- Extract het gedownloade bestand in een map met behulp van de WinRAR-toepassing.
- Open de map en ga naar "MicrosoftEdgePolicyTemplates \ windows \ admx" plaats.
- Nu kopiëren de "msedge.admx” en “msedge.adml”Bestanden en Plakken hen in de "C: \ Windows \ PolicyDefinitions”Map.
Opmerking: Het taalbestand moet naar de taalmap worden gekopieerd.
- Zorg ervoor dat herstarten het systeem om de nieuwe instellingen in de Groepsbeleid-editor te zien.
- Houd de ramen toets en druk op R om de te openen Rennen opdracht dialoogvenster. Typ nu 'gpedit.msc”En druk op de Enter toets om het Editor voor lokaal groepsbeleid.
- Navigeer naar de volgende instelling in het venster Editor voor lokaal groepsbeleid:
Computerconfiguratie \ Beheersjablonen \ Microsoft Edge
- Dubbelklik op de instelling met de naam "Schakel favorietenbalk in”En het wordt geopend in een ander venster. Wijzig nu de schakeloptie van Niet ingesteld naar Gehandicapt.
- Klik op de Van toepassing zijn en OK knoppen om de wijzigingen op te slaan. Hierdoor wordt de favorietenbalk in de Microsoft Edge uitgeschakeld.
- Je kan altijd inschakelen het terug door de schakeloptie te wijzigen in Niet ingesteld of Ingeschakeld.
Methode 3: de Register-editor gebruiken
De Register-editor is een andere beheertool die helpt bij het configureren van de instellingen op laag niveau van het systeem. Dit is de alternatieve methode voor de Groepsbeleid-editor. Als u de Groepsbeleid-editor al hebt gebruikt, wordt de Register-editor automatisch bijgewerkt en is de waarde al aanwezig. Als u deze methode rechtstreeks gebruikt, moet u de ontbrekende sleutel / waarde maken om deze instelling te laten werken. Volg de onderstaande stappen om de favorietenbalk in de Microsoft Edge-browser toe te voegen of te verwijderen.
- druk de ramen + R sleutel op uw toetsenbord om het Rennen dialoog. Typ nu 'regedit”En druk op de Enter toets om het Register-editor. Als daarom wordt gevraagd UAC (Gebruikersaccountbeheer) en kies vervolgens het Ja keuze.
- In het venster Register-editor moet u naar het volgende pad navigeren:
HKEY_LOCAL_MACHINE \ SOFTWARE \ Policies \ Microsoft \ Edge
- Als het Rand sleutel ontbreekt, maakt u deze door met de rechtermuisknop op het Microsoft sleutel en het kiezen van de Nieuw> Sleutel keuze. Hernoem nu de sleutel als "Rand“.
- Klik met de rechtermuisknop op het rechterdeelvenster en kies het Nieuw > DWORD (32-bits) waarde keuze. Hernoem deze waarde als 'FavoritesBarEnabled“.
- Open de waarde door erop te dubbelklikken en verander de waardegegevens in 0.
- Als u klaar bent met deze stappen, zorg er dan voor dat u herstarten het systeem om de wijzigingen toe te passen. Hierdoor wordt de favorietenbalk in de Microsoft Edge uitgeschakeld.
- Je kan ook inschakelen het terug door Verwijderen de waarde of het wijzigen van de waardegegevens in 1.