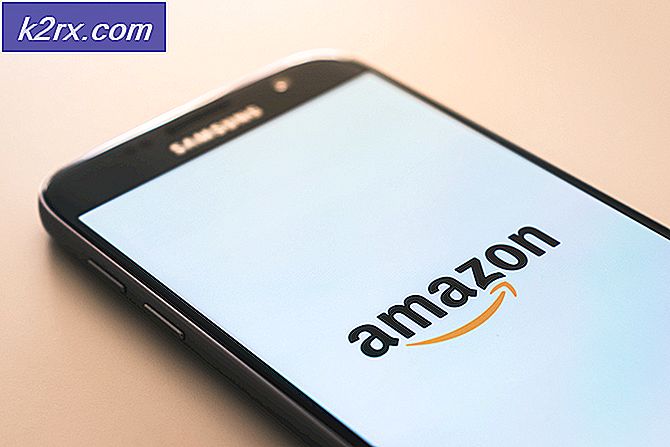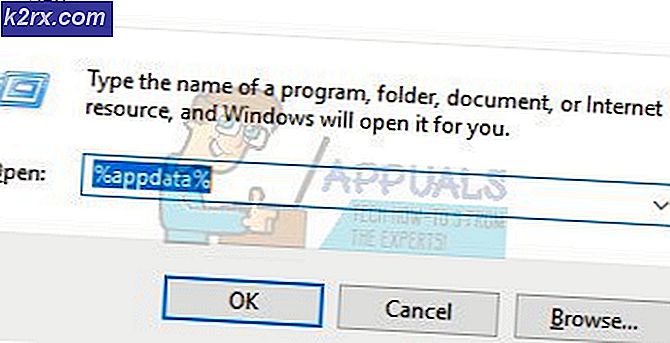Hoe patchbeheer voor Microsoft-servers, werkstations en apps van derden automatiseren?
Beveiliging is tot op de dag van vandaag een van de grootste systeembeheerders en waarom zou dat niet zo zijn, gezien het aantal apparaten dat nu via internet kan communiceren - met dank aan het Internet of Things of IoT als je wilt. Zeker, het werk van een systeembeheerder is nu veel gemakkelijker dan wat het een paar jaar geleden was. Destijds moest u alles handmatig doen, één computer tegelijk. Dit zou veel tijd kosten als het netwerk groot zou zijn.
Dankzij de moderne tools en hulpprogramma's zijn die dagen echter voorbij. Nu kun je met een druk op de knop updates uitduwen en verschillende dingen tegelijkertijd op meerdere computers installeren. Patchbeheer is altijd een nachtmerrie geweest voor systeembeheerders, vooral wanneer u vroeger elke patch afzonderlijk op een computer installeerde. We kunnen ons alleen maar voorstellen hoe moeilijk en tijdrovend dat zou zijn geweest.
Om uw systemen compatibel en bugvrij te houden, moet u de updates installeren die voor hen zijn vrijgegeven door de respectieve fabrikant. Of het nu het besturingssysteem is of een andere applicatie van derden, er is hier geen oplossing. Behalve het verhelpen van bugs, bevatten updates vaak fixes voor kwetsbaarheden die een behoorlijke bedreiging vormen, aangezien ze kunnen worden uitgebuit door ongewenste gebruikers. In plaats van dit allemaal handmatig te doen, kunt u het hele proces automatiseren en software laten zoeken naar bekende kwetsbaarheden in uw apparaten. Dat is het primaire doel van dit artikel, aangezien er nog steeds netwerken zijn die afhankelijk zijn van WSUS (Windows Server Update Services).
De Patch Manager downloaden
Op dit moment zijn er waarschijnlijk tonnen van patchbeheerders beschikbaar die je kunt downloaden en gebruiken. Het kiezen van de juiste tool voor patchbeheer is echter een cruciale taak. Waarom? Omdat u niet wilt vertrouwen op een tool die verantwoordelijk is voor het repareren van uw netwerk als deze zijn eigen nadelen en gebreken heeft. Daarom zullen we in dit geval naar Solarwinds kijken, omdat hun producten ongeëvenaard en ongeëvenaard zijn.
Solarwinds Patch Manager (hier gedownload) is een patchbeheersoftware die uw softwarekwetsbaarheden aanpakt die zich uitbreiden op uw WSUS. Met SCCM-integratie kunt u ook patches beheren voor applicaties van derden, zoals Adobe, Mozilla Firefox, Skype en nog veel meer. Met behulp van Patch Manager kunt u de status van verschillende kwetsbaarheden ontdekken, evenals een lijst met voorgestelde updates die nodig zijn voor uw systemen, zodat u altijd op de hoogte bent van uw beveiligingssysteem.
De Patch Manager installeren
Voor dit artikel zullen we de Solarwinds Patch Manager gebruiken om de opgegeven taak uit te voeren. Ga daarom door en download de tool via de aangeboden link. U kunt gebruik maken van de gratis proefperiode van Solarwinds die een maand duurt, waarbij de tool volledig functioneel is om het product zelf te evalueren.
Het installatieproces is vrij eenvoudig en wordt zeer goed uitgelegd tijdens de installatiewizard. Om de tool te installeren, pakt u het gedownloade bestand uit en voert u het uit. U wordt gevraagd om te kiezen of u alleen de beheerconsole, de Patch Manager-servercomponenten of beide wilt installeren. Kies wat bij u past en doorloop vervolgens de installatie waarvoor geen specifieke configuratie vereist is. Als u klaar bent, wacht u tot de componenten op uw systeem zijn geïnstalleerd en gaat u vervolgens naar beneden.
Uw omgeving toevoegen aan Patch Manager
Nu je Patch Manager met succes op je systeem hebt geïnstalleerd, gaan we verder met de essentie van het artikel. Om patchbeheer voor Microsoft-servers, werkstations en andere apps van derden te kunnen beheren, moet u WSUS aan Patch Manager toevoegen. Maar voordat u dat doet, moet u ervoor zorgen dat het op uw systeem is geïnstalleerd. U kunt ook genieten van uitgebreide functies door het WSUS Extension Pack en het SCCM Extension Pack te downloaden.
Het uitbreidingspakket bevat een functie die de realtime download en installatie van de updates vanaf de server afdwingt. Verder bevat het ook een uitgebreide inventarisrapportage en een functie die malafide machines in het netwerk ontdekt en identificeert. U kunt deze pakketten verkrijgen door de respectieve vakjes aan te vinken wanneer u de Patch Manager Console voor de eerste keer opent. Volg de onderstaande instructies om uw omgeving aan Patch Manager toe te voegen.
- Open allereerst de Solarwinds Patch Manager Console.
- Nadat u het hebt geopend, wordt u gevraagd of u het WSUS- en SCCM-uitbreidingspakket wilt. Als u de uitgebreide functionaliteit wilt gebruiken, moet u ze aanschaffen.
- Daarna moet u apparaten aan uw Patch Manager-omgeving toevoegen. Klik hiervoor op het Vertel ons over uw omgeving keuze.
- Klik daarna op de optie Computer toevoegen en geef de gevraagde gegevens op. U kunt op het oplossen optie als u het huidige systeem aan Patch Manager wilt toevoegen. Dat zal de vereiste gegevens voor je invullen. U zult echter zelf het besturingssysteem uit het vervolgkeuzemenu moeten kiezen.
- Zodra u het systeem heeft toegevoegd, klikt u op De volgende.
- Nu zal Patch Manager u om een account vragen die het zal gebruiken om de systemen voor de updates te configureren. U kunt een referentie opgeven voor alle computers of verschillend voor verschillende pc's door de respectieve optie hieronder te kiezen.
- Klik De volgende. Nu begint de tool informatie te verzamelen van de meegeleverde computers. Dit kan even duren, dus wacht erop.
- Als u klaar bent, klikt u op het Installeren Patches om door te gaan met het installeren van vereiste updates.
- De tool toont de updates, selecteert de apparaten waarvoor u de updates wilt installeren en klikt vervolgens op Af hebben.
- Daarmee is uw Patch Manager klaar en kunt u schema's maken om het publiceren van updates te automatiseren.
Toepassingen van derden toevoegen aan WSUS
Als u de applicatie-updates van derden automatisch wilt bijwerken naar de geleverde apparaten, moet u deze toevoegen aan Windows Server Update Services. Van daaruit kunt u kiezen welke updates van toepassingen van derden rechtstreeks op de servers moeten worden gepubliceerd. Hier is hoe het te doen:
- Ga op de Patch Manager Console naar Beheer en rapportage> Software publiceren.
- Kies vervolgens de toepassing van derden die u aan WSUS wilt toevoegen. Klik daarna aan de rechterkant op het Automatisch publiceren van apps van derden naar WSUS keuze.
- Selecteer de apparaten waaraan u het wilt toevoegen en klik op De volgende.
- Geef daarna in het nieuwe venster de vereiste informatie op. Geef het schema een beschrijving en u kunt desgewenst notificaties toevoegen.
- Standaard worden de updates elke keer gepubliceerd na de synchronisatie met de Patch Manager-inhoudsserver. Als u het anders wilt plannen, kunt u dat doen door gebruik te maken van de aangeboden opties.
- U kunt het dagelijks, wekelijks of maandelijks laten plannen. Het is geheel aan jou.
- Om dat te doen, klikt u op de optie Stuur een e-mailmelding naar en klikt u vervolgens op het Configureer knop. Geef de vereiste informatie op en klik vervolgens op het OK knop.
- Als u wilt, kunt u de resultaten ook naar een bestand laten exporteren via de aangeboden optie.
- Klik De volgende en klik ten slotte op het Af hebben knop.