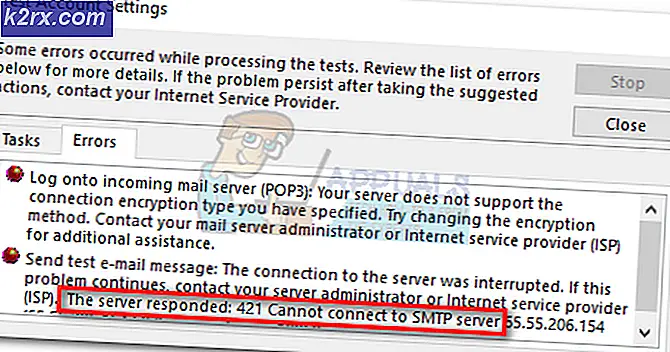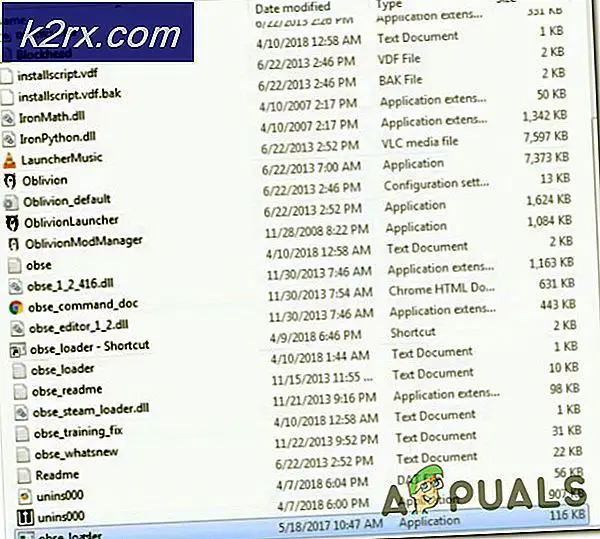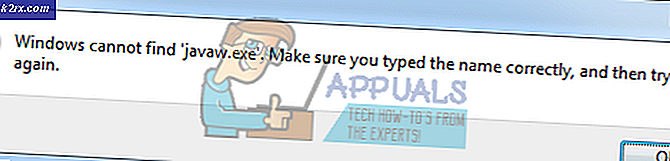Hoe de opslag van uw MacBook vergroten?
Er wordt gezegd dat "Apple-hardware is gebouwd om lang mee te gaan", dus je MacBook kan er nog vele jaren in zitten, maar je denkt erover om het te veranderen alleen vanwege je opslagbehoeften, want toen je je MacBook kocht, koos je voor een model met minder opslag alleen vanwege het prijsverschil.
Als MacBook-gebruiker heb je misschien op een bepaald moment zelfs overwogen om de standaard HDD te vervangen door een SSD, niet vanwege de opslag, maar vanwege de snelheid, aangezien Solid State-schijven snel zijn, maar SSD een duur stuk hardware is. En SSD's met hoge capaciteit veel duurder, waardoor veel gebruikers in de eerste plaats kiezen voor het absolute minimum bij de aanschaf van een MacBook.
Sinds Apple is begonnen zijn producten lichter en dunner te maken, is het aanzienlijk moeilijker geworden om te upgraden. Bovendien moedigt Apple zijn gebruikers niet aan om interne componenten ook thuis te vervangen, en er is meestal geen officiële ondersteuning na aankoop voor hardware-upgrades. Maar er zijn maar weinig betrouwbare externe fabrikanten voor alternatieve opslagupgrade-oplossingen voor uw Mac.
Hier zijn enkele manieren waarop u meer ruimte kunt krijgen op het apparaat dat u al bezit, en het is niet altijd duur.
Methode 1: Ruim je Mac op
De eenvoudigste manier om meer ruimte te creëren, is natuurlijk door de bestanden op uw MacBook op te schonen. Apple biedt alle tools die je nodig hebt om gigabytes aan ruimte vrij te maken.
Meestal is uw harde schijf gewoon vastgelopen door bestanden die u bent vergeten en toepassingen die u nooit gebruikt, b.v. je kunt de opslagruimte vergroten door je prullenbak op te ruimen
- Klik op 'Vinder‘
- Selecteer in de linkerbovenhoek van uw startscherm de''vinder'' tab & Er verschijnt een vervolgkeuzelijst.
- Kiezen om 'Lege prullenbak‘
- Selecteer op de"Lege prullenbak"
- Er verschijnt een pop-up waarin u wordt gevraagd of u uw prullenbak permanent wilt verwijderen.
- Klik op "Lege prullenbak” in de pop-up. De ongewenste bestanden worden verwijderd, waardoor er extra schijfruimte ontstaat.
Methode 2: Upgrade interne SSD van MacBook
Misschien is de optie die de meeste mensen zouden willen gebruiken, om de opslagruimte van de MacBook uit te breiden, de SSD te upgraden. Maar helaas kunnen niet alle MacBooks worden geüpgraded, omdat Apple het productieproces van zijn nieuwste modellen heeft gewijzigd.
Voordat u uw interne harde schijf vervangt, kunt u overwegen een back-up te maken van uw originele harde schijf of deze te klonen naar de nieuwe om het upgradeproces zo naadloos mogelijk te laten verlopen. De ingebouwde Schijfhulpprogramma-software van OS X kan worden gebruikt om uw originele harde schijf te klonen.
Maar controleer het volgende voordat u verder gaat:
- Klik in de linkerbovenhoek op de Apple-logo
- Dan klikken "Over deze Mac”
- Dan "Systeemrapport”
- Dan "Opslag” (onder Hardware),
- Kijk nu eens naar deFysieke volumes/Fysieke aandrijving.
De attributen van Het medium type & Protocolbeschrijf het type interne opslagimplementatie.
De volgende modellen kunnen echter worden geüpgraded:
Het wordt aanbevolen om de grootste capaciteit te kopen die u zich kunt veroorloven. Wees voorzichtig dat het upgraden van de opslag inhoudt dat je je laptopbehuizing moet openen en dat elke garantie die je op de MacBook hebt, ongeldig wordt.
Als uw model niet wordt ondersteund voor een opslagupgrade, kunt u de SSD helaas niet upgraden en moet u vertrouwen op de andere methodes verderop beschreven. Als u een ondersteund model heeft, is de eenvoudigste manier om te upgraden het kopen van upgradekits die alles bevatten wat u nodig hebt om de opslagruimte van uw laptop te upgraden. Deze omvatten instructies en zelfs videobronnen. U kunt deze handleiding op Instructables bekijken die van toepassing is op de meeste Apple-laptops, maar deze zal niet voor elk model hetzelfde zijn en er zullen kleine verschillen zijn in de implementatie voor elk model. Sommige retailers, zoals Other World Computing, splitsen hun kits op per model en jaar, wat het moeilijk maakt om de verkeerde te kopen. U kunt ook alleen de schijf kopen als u niet geïnteresseerd bent in hun kit.
De volgende dingen zijn vereist om een opslagupgrade uit te voeren,
Je kunt ook de gidsen op iFixit gebruiken. Zoek naar uw MacBook-model en er zou een complete gids met afbeeldingen moeten zijn om u te helpen. iFixit verkoopt ook tools om de opslagupgradatietaak en ander onderhoud uit te voeren. Als je in dit gedoe springt, zorg er dan voor dat de opslagupgrade de moeite waard is.
Als uw Mac nog steeds een optisch station heeft, kunt u uw station mogelijk upgraden en een tweede of derde toevoegen als u het optische station vervangt om ruimte te maken. Maar bedenk of de upgrade de moeite waard is. Misschien kun je beter gewoon een nieuwe MacBook kopen.
Als je toch een nieuwe MacBook koopt, kies dan voor een grotere solid-state schijf in plaats van het absolute minimum. Je zult misschien huiveren voor de prijs, maar je zult dankbaar zijn voor het jarenlange gebruik dat je uit al die ruimte haalt.
1. Upgraden van roterende HDD naar SSD
De meeste MacBook-modellen van vóór medio 2012 gebruikten standaard harde schijven (HDD) voor opslag. Als het mediumtype is Rotatie in het systeemrapport van de Mac betekent dit dat de MacBook een standaard HDD heeft gebruikt.
In het geval van een roterende HDD geeft een upgrade naar een SSD een aanzienlijke prestatieverbetering aan uw MacBook. Bestandsschrijfsnelheden op SSD's zijn ongeveer 4-5 keer sneller dan conventionele harde schijven, terwijl leessnelheden ook ongeveer 30% sneller zijn. Bovendien verbruiken SSD's ook minder stroom, en dus batterijvriendelijker, in vergelijking met HDD's.
Upgraden naar op SSD gebaseerde opslag van standaard HDD is vrij eenvoudig, aangezien 2,5-inch SSD's met verschillende capaciteiten gemakkelijk verkrijgbaar zijn op de markt. Kingston, OWC, SanDisk en zelfs Samsung produceren SATA 2,5-inch SSD's die de originele MacBook HDD kunnen vervangen.
2,5-inch SSD's zijn compatibel met de volgende MacBook-modellen:
- Elke MacBook Air met een HDD van 4200 rpm (2008)
- Elke MacBook Pro met een HDD van 5400 rpm of 7200 rpm (pre-medio 2012)
2. Flash-opslag upgraden op Mac
Als het systeemrapport van de MacBook aangeeft dat Opslagmediumtype is SSD, wat betekent dat MacBook een op flash gebaseerde opslagschijf heeft. Hoewel u de MacBook-opslag kunt upgraden naar een SSD met een hogere capaciteit en de originele als secundair opslagapparaat kunt gebruiken. Maar je moet bevestigen dat het zo is SATA gebaseerd of PCIe gebaseerd.
A. Voor op SATA gebaseerde SSD's
Als het systeemrapport van de MacBook aangeeft dat Opslagmediumtype SSD en protocol is als SATA, heeft de MacBook een op SATA gebaseerde flash-opslagmodule. Dit type opslag wordt in de meeste MacBook Pro-modellen van 2012 tot begin 2013 gebruikt met een Retina-display. Gebruik in het geval van SATA de volgende upgrademethode voor uw MacBook.
Transcend JetDrive
Voor MacBook-modellen met op SATA gebaseerde flash-opslag is JetDrive van Transcend een SSD-oplossing. Er zijn tot 960 GB opslagupgrade-varianten beschikbaar in JetDrive, maar dit hangt af van het model van de MacBook.
JetDrive wordt samen met een extra externe behuizing meegeleverd die kan worden gebruikt om de originele flashdrive van de MacBook veilig en bruikbaar te houden. De behuizing zet de originele flash-opslag van de MacBook om in een draagbare USB-stick die compatibel is met USB 3.0-compatibel. Er wordt ook een USB 3.0-kabel meegeleverd, die zorgt voor een snellere lees-schrijfervaring van MacBook's originele flashdrive. Nu heb je twee high-speed SSD-flashdrives, MacBook's originele flashdrive als draagbare externe schijf One en de Transcend JetDrive geïnstalleerd op je Mac. Er worden ook stapsgewijze instructies gegeven voor het installeren van de Transcend JetDrive.
De volgende MacBook-modellen worden ondersteund door de Transcend JetDrive SATA-flashdrives:
- JetDrive 500 ondersteunt eind 2010 tot medio 2011 MacBook Air 11” & 13”
- JetDrive 520 ondersteunt de MacBook Air 11 "en 13" uit medio 2012
- JetDrive 720 ondersteunt eind 2012 tot begin 2013 Retina MacBook Pro 13”
- JetDrive 725 ondersteunt medio 2012 tot begin 2013 Retina MacBook Pro 15”
B. Voor op PCIe gebaseerde SSD's
Op PCIe gebaseerde flash-opslag wordt gebruikt in de meeste van de nieuwste MacBook-modellen. Als in het systeemrapport van de MacBook SSD wordt weergegeven als type opslagmedium en PCI als Protocol gebruikt, gebruikt de MacBook een op PCIe gebaseerde flash-opslag. Enige tijd geleden was een opslagupgrade voor op PCIe gebaseerde flash onmogelijk. Maar onlangs heeft Other World Computing (OWC) zijn op PCIe gebaseerde flash-opslagupgrades aangekondigd.
OWC Aura
OWC introduceerde de OWC Aura, eerste SSD-upgrades voor op PCIe gebaseerde flash-opslag die is ontworpen voor de MacBook Pro van medio 2013 of later met Retina-display en MacBook Air. Aura SSD's werken betrouwbaar met de MacBook.
De OWC Aura wordt geleverd met een complete upgradekit die bestaat uit de Aura SSD, een USB 3.0-behuizing voor de originele, in de fabriek geïnstalleerde SSD van MacBook, bekend als de Envoy Pro, een USB 3.0 aansluitkabel, een schroevendraaier die Penta lob compatibel & a Torx T-5 schroevendraaier. De twee schroevendraaiers in de set worden gebruikt om alle toepasselijke schroeven te verwijderen en te vervangen.
Raadpleeg bovendien gratis installatiehandleidingen en video's die het upgradeproces van de MacBook-opslag eenvoudig en gemakkelijk maken. Alle MacBooks uit medio 2013 en later worden ondersteund door op de OWC Aura PCIe gebaseerde SSD's.
Methode 3: USB-drives met laag profiel
Als uw MacBook USB Type-A-connectoren heeft (de oude USB-standaard, niet de nieuwe omkeerbare), dan kunt u een onopvallende USB-drive gebruiken om opslagruimte toe te voegen. Deze kleine apparaten passen in een extra USB-slot en steken iets uit de zijkant van je MacBook. Ze zijn ook een van de goedkoopste manieren om de totale opslagruimte van uw machine te vergroten.
De SanDisk Ultra Fit is onze keuze. Het heeft een snelle USB 3.1-interface die leessnelheden tot 130 MB per seconde haalt. Dit is geen snelle opslag, zoals de SSD in je MacBook, maar het is handig genoeg om documenten en media op te slaan. Het wordt geleverd in formaten tot 256 GB voor ongeveer $ 70.
Eigenaren van een USB Type-C MacBook hebben helaas pech. USB Type-A is een grotere poort en fabrikanten hebben kunnen profiteren van de grootte om flashgeheugen in te persen. Dit resulteert in een schijf die meer op een draadloze dongle lijkt, en je kunt hem altijd aan je MacBook laten zitten. Niets zoals het bestaat in USB Type-C-vorm - nog niet in ieder geval.
Methode 4: USB-C-hub met geïntegreerde opslag
De nieuwste MacBook Pro- en Air-modellen worden alleen geleverd met USB Type-C-connectoren. Dit betekent dat je waarschijnlijk een hub nodig hebt om toegang te krijgen tot een behoorlijk aantal poorten. Dus waarom zou u er geen kopen met een geïntegreerde SSD?
De Minix NEO is 's werelds eerste USB Type-C-hub die zowel poorten als opslag toevoegt aan je MacBook. In de hub zit een 240 GB M.2 SSD, die lees- en schrijfsnelheden tot 400 MB per seconde ondersteunt. Je krijgt ook vier handige poorten: één HDMI-uitgang met ondersteuning voor 4K bij 30 Hz, twee USB 3.0 Type-A en één USB Type-C (die je kunt gebruiken om je MacBook van stroom te voorzien).
Door het schokbestendige karakter van een SSD kun je de Minix NEO in je tas gooien zonder dat je je zorgen hoeft te maken over beschadiging van je gegevens. Het apparaat zelf is klein genoeg om draagbaar te zijn, maar je wilt het misschien niet altijd op je Mac aangesloten laten. U kunt het apparaat met plakstrips op het deksel van de MacBook bevestigen.
Methode 5: Voeg opslag toe met SD en MicroSD
Als je een oudere MacBook met een geheugenkaartlezer hebt, kun je ook SD- of MicroSD-kaarten gebruiken om de totale opslagruimte van je Mac te vergroten. Pak gewoon een SD-kaart en steek deze in je Mac. Om MicroSD-kaarten te gebruiken, hebt u ook een SD-naar-MicroSD-converter nodig.
Dit is een relatief goedkope manier om mogelijk veel extra ruimte toe te voegen. Maar deze kaarten hebben wel last van de beperkte lees- en schrijfsnelheidsproblemen zoals de USB-aangesloten opslag lijdt.
Transcend's JetDrive Lite
Als u op zoek bent naar een iets slankere oplossing, kunt u Transcend's JetDrive Lite overwegen, die alleen compatibel is met sommige bepaalde modellen MacBook Pro en Air vervaardigd uit 2012 en 2015, maar Transcend's JetDrive Lite zit perfect vlak tegen het Mac-chassis. Het is beschikbaar in configuraties van 128 GB en 256 GB.
Houd er rekening mee dat de kaarten op de nieuwste MacBooks met een SD-slot niet vlak liggen. Dit betekent dat ze aan één kant van je MacBook uitsteken, wat niet ideaal is. Een verdwaalde stoot kan schade aan zowel de SD-kaart als de poort veroorzaken.
Met een beetje zorg kan een SD-kaart echter serieuze opslag bieden tegen een relatief betaalbare prijs. U wilt een kaart kopen die hoge lees- en schrijfsnelheden biedt.
Na het plaatsen zal de JetDrive Lite zich gedragen als elk ander extern opslagapparaat dat op de MacBook is aangesloten, en u kunt het gebruiken om uw favoriete media en documenten op te slaan. Als alternatief kunt u het ook gebruiken als back-upschijf voor Time Machine-back-ups.
JetDrive Lite komt binnen vier verschillende varianten met opslagcapaciteiten variërend van 64 GB tot 256 GB, elk bedoeld voor verschillende MacBook-modellen:
- JetDrive Lite 130 ondersteunt MacBook Air 13” eind 2012 tot begin 2015
- JetDrive Lite 330 ondersteunt MacBook Pro (Retina) 13” eind 2012 tot begin 2015
- JetDrive Lite 350 ondersteunt MacBook Pro medio 2012 tot begin 2013 (Retina
- JetDrive Lite 360 ondersteunt medio 2012 tot medio 2015 MacBook Pro (Retina) 15”
Externe MicroSD-kaartadapters
Externe microSD-kaartadapters zijn een goedkope oplossing voor het upgraden van uw MacBook-opslag. Deze adapters kunnen handig zijn als je een microSD-kaart hebt met een behoorlijke opslagcapaciteit.
De MiniDrive schuift in de sleuf zonder dat er een onderdeel uitsteekt, in tegenstelling tot de gebruikelijke SD-kaarten of microSD-adapters die uit de SD-kaartsleuf van de MacBook steken. De adapter wordt ook geleverd met een accessoire om de kaart uit de MacBook te verwijderen.
Er zijn vergelijkbare producten van verschillende bedrijven, die elk in verschillende varianten komen op basis van specifieke MacBook-modellen. Koop dus de variant die is ontworpen voor jouw MacBook-model. Incompatibele modellen passen mogelijk niet goed in de SD-kaartsleuf van de MacBook, wat op zijn beurt de prestaties zal beïnvloeden of zelfs schade aan de MacBook of het product kan veroorzaken.
Methode 6: Fusion-schijven
We hebben het hierboven wel gehad over SD-kaarten, maar TarDisk brengt het concept naar een ander niveau.
In plaats van als een aparte schijf te fungeren, zoals een flashstation of externe harde schijf, wordt de TarDisk samengevoegd met uw bestaande harde schijf om één volume te creëren. Dit komt van de technologie van Apple; sinds 2012 biedt Apple “Fusion-schijven”, die een traditionele harde schijf en SSD zijn die aan elkaar zijn geplakt.
Dit komt met zijn eigen reeks voor- en nadelen. Aan de ene kant hoef je je nooit zorgen te maken over waar je bestanden zijn. Ze bevinden zich allemaal op één enkele schijf. Aan de andere kant is dit proces bedoeld als een permanente upgrade - je kunt de TarDisk niet in en uit je MacBook halen wanneer je maar wilt. In het installatieproces wordt dit expliciet duidelijk gemaakt en in de instructies van de TarDisk. Als u uw SD-kaartsleuf helemaal niet gebruikt, hoeft u zich hier helemaal geen zorgen over te maken, maar degenen die dat wel doen, willen misschien een andere optie overwegen.
Nadat u de TarDisk in de MacBook hebt geplaatst, verschijnt er een koppelingsinstallatieknop op het systeem. Er zijn een paar verschillende vakjes die u moet aanvinken om door het installatieprogramma te komen, maar nogmaals, deze zijn om ervoor te zorgen dat u het weet het proces is permanent en zorg ervoor dat u controleert of de Time Machine-back-up aanwezig is, mocht er iets misgaan.
Nadat u klaar bent met de dialoogvensters, begint het koppelingsproces. Het kan even duren, maar dat is te verwachten vanwege de hoeveelheid spullen op de harde schijf en de grootte van de TarDisk die wordt gebruikt. Na voltooiing start de computer opnieuw op en veranderde het pictogram van de harde schijf van zilver in goud. Controleer de grootte van de harde schijf in Schijfhulpprogramma om te zien of deze met de juiste hoeveelheid is verhoogd.
De leessnelheid van de SD-kaart is langzamer dan die van een interne SSD, maar Tardisk zegt dat de TarDisk vanwege datacaching bijna SSD-snelheden kan handhaven.
De Tardisk is de beste keuze als je de meest geavanceerde SD-kaartopslagupgrade voor een MacBook wilt of als je je ongemakkelijk voelt bij het openen van de MacBook bij het installeren van een grotere SSD. Houd er rekening mee dat deze upgrade permanent is en vergeet niet om een lokale back-up te maken voordat u TarDisk installeert.
Methode 7:Network-Attached Storage
Network-attached storage is ideaal voor mensen die zich zelden buiten hun thuis- of werknetwerk wagen. U kunt een NAS-schijf configureren om over het netwerk te worden gedeeld, of u kunt een andere Mac of Windows-pc gebruiken die vrije ruimte heeft. Nadat je het hebt geconfigureerd, kun je zelfs een back-up van je MacBook maken via Time Machine naar een netwerklocatie.
Als u echter uit uw bereik van het netwerk, uw opslag is niet beschikbaar, tenzij u een oplossing heeft die toegang via de cloud ondersteunt. Dit is misschien geen probleem als u het gebruikt om zelden gebruikte bestanden en archieven op te slaan, maar het is niet ideaal voor uw Foto's- of iTunes-bibliotheek.
De snelheid van uw netwerk beperkt uw netwerkopslag. Het gaat aanzienlijk langzamer als u een draadloze verbinding gebruikt. Voor de beste resultaten zorgt u ervoor dat uw netwerkstation (of gedeelde computer) een bekabelde verbinding naar uw router en, indien mogelijk, ook naar uw MacBook. Een bekabeld netwerk biedt de meest betrouwbare snelheden, hoewel dit maximaal 10 Gb/sec is van Cat 6-kabel op de snelste netwerkapparatuur die u kunt kopen.
Je kunt een bare-bones NAS-schijf kopen, zoals de Netgear ReadyNAS RN422, en vervolgens harde schijven apart kopen, of je kunt kiezen voor een kant-en-klare oplossing, zoals de Western Digital My Cloud EX2. Veel moderne NAS-schijven ondersteunen ook cloudgebaseerde toegang tot uw bestanden.
Om op betrouwbare wijze toegang te krijgen tot een netwerkschijf, moet u deze in Finder toewijzen. En
U zou het ook als een locatie moeten kunnen selecteren wanneer u bestanden opslaat of opent. Ook,
Als je een andere Mac hebt en de schijf ervan via het netwerk wilt delen, volg je deze stappen:
- Ga op de machine die u wilt delen naar Systeem voorkeuren > Delen.
- Vink het vakje naast Bestandsdeling aan om de dienst inschakelen.
- Klik op de plusteken (+) en geef een locatie op om gedeelde mappen toe te voegen.
- Klik op de "deel locatie", & stel vervolgens machtigingen in, schrijftoegang wordt aangeraden.
U kunt ook klikken op "Opties” om aan te geven of u AFP (Apple's protocol), SMB (Windows-equivalent) of beide wilt gebruiken.
Methode 8:Gegevens opslaan in de cloud
Online cloudopslag is een andere optie om gegevens op te slaan die tegenwoordig in macOS zijn ingebakken. Appels "Opslaan in iCloud”-instelling gebruikt de beschikbare iCloud-ruimte om uw Mac te ontlasten. Als je bestanden opslaat die je zelden in de cloud hebt, heb je meer ruimte op je Mac voor de dingen die je regelmatig gebruikt. Dit alles werkt automatisch, dus je moet een zekere mate van vertrouwen hebben in macOS.
Bestanden die in de cloud zijn opgeslagen, worden op uw computer weergegeven alsof ze er nog zijn. Om toegang te krijgen tot deze bestanden, downloadt uw computer ze van iCloud. Hoe lang dit duurt, hangt af van de snelheid van je internetverbinding en de grootte van het bestand. Als u geen toegang hebt tot een betrouwbare internetverbinding, kunt u geen van uw bestanden in de cloud opslaan.
Volg deze stappen om deze instelling in te schakelen:
- Klik op de Apple-logo in de linkerbovenhoek van het scherm en selecteer vervolgens Over deze Mac.
- Klik op de "Opslagtabblad.
- En klik vervolgens op "Beheer" aan de rechterkant
- Klik daarna op de “Opslaan in iCloud” knop om het te starten.
macOS analyseert uw schijf en probeert ruimte te besparen. Om een idee te krijgen van welke bestanden uw systeem zou kunnen verplaatsen, klikt u op de knop "Documenten” in de zijbalk. Dit toont je een lijst met grote documenten op je Mac en wanneer je ze voor het laatst hebt geopend.
Om goed gebruik te maken van iCloud-opslag, moet u waarschijnlijk wat ruimte kopen, aangezien slechts 5 GB gratis wordt aangeboden. Als uw cloudopslagruimte begint af te nemen, kunt u meer toevoegen of wat vrijmaken.
Maar houd er rekening mee dat dit een langzame oplossing is die een doorlopend abonnement, maar functies zoals iCloud-fotobibliotheek en de functie Opslag optimaliseren van macOS kunnen de kloof tussen gemak en bruikbaarheid helpen overbruggen.
Methode 9:Cloudopslag van derden
U wilt de cloudservers van Apple niet gebruiken. Als u alleen wat bestanden moet ontladen om wat ruimte op uw computer vrij te maken, is elke oude cloudopslagservice voldoende.
Hier zijn een paar diensten die kunnen worden overwogen:
De grootste overweging voor het gebruik van de cloudservice als opslagapparaat is uw internetsnelheid. Elk type bandbreedtebeperking of trage gedeelde netwerken kan ook een probleem zijn waarmee rekening moet worden gehouden. Mogelijk moet u extra opslagruimte aanschaffen om de cloudservice voor u te laten werken.
Methode 10:Externe opslag
Als je ruimte nodig hebt, beperkt bent door het budget en het niet erg vindt om wat extra gewicht mee te nemen, dan is een goede ouderwetse externe schijf het antwoord.
Houd er echter rekening mee dat u mogelijk niet hetzelfde prestatie- en snelheidsboost krijgt als de vervanging van de interne opslag.
Dat gezegd hebbende, deze externe opslagupgrades bieden behoorlijke lees- en schrijfsnelheden en zijn ideaal voor het uitbreiden van de beschikbare opslagruimte op je Mac, vooral als je bijna geen vrije ruimte meer hebt.
Externe harde schijven
Misschien heb je al een externe harde schijf en ben je handig om een back-up van je Mac te maken. De back-upschijf kan ook worden gepartitioneerd en ook als een gewone schijf worden gebruikt. Deze schijven zijn goedkope opslagaccessoires die hoge capaciteiten bieden en veel kleiner zijn dan ze ooit waren. Deze stuurprogramma's hebben ook geen afzonderlijke meer nodig voedingen.
Deze schijven zijn nog steeds kwetsbaar en traag, hoewel hun prijs en fysieke grootte de afgelopen jaren zijn afgenomen. Deze schijven gebruiken nog steeds de arm & platter-opstelling, en als gevolg daarvan hebben deze schijven tijd nodig om te "spinnen" en zijn ze vatbaar voor mechanisch falen. Deze externe harde schijven kunnen defect raken als ze door drops zijn gegaan. Deze schijven nemen een van de USB-poorten in beslag die al zeer beperkt zijn op een MacBook. Op de nieuwste MacBook heb je waarschijnlijk een USB-C adapter ook.
Het opslaan van gegevens op externe schijven werkt in bepaalde situaties goed. Deze schijven kunnen worden gebruikt om grote mediabestanden op te slaan die geen deel uitmaken van uw belangrijke gegevens, gearchiveerde documenten, projectbestanden, RAW-foto's, back-ups, bibliotheken en schijfkopieën. Hoewel de iTunes-bibliotheek meerdere volumes kan beslaan met behulp van een applicatie zoals TuneSpan, kan dit niet voor hetzelfde worden gedaan voor uw fotobibliotheek, die blijft uitbreiden zonder het hele ding te verplaatsen.
De Elements USB 3.0-drive van Western Digital, die standaard is, werkt voor de meeste externe opslagbehoeften. Maar zorg ervoor dat uw externe opslagschijf minimaal is USB 3.0.
Het is het beste idee om uw externe schijf te bewaren voor alleen archieven, back-ups en thuisgebruik.
Externe SSD's
Als u het niet erg vindt om een externe schijf aan te sluiten om uw beschikbare opslagruimte uit te breiden, zijn externe Solid-State Drives ook een goede optie. Veel bedrijven maken externe SSD's met verschillende opslagcapaciteiten, meestal worden de varianten van 256 GB, 500 GB en 1 TB gebruikt.
Om uw SSD optimaal te benutten, moet u ervoor zorgen dat de SSD ofwel: blikseminslag (die gegevensoverdrachtsnelheden tot 20 GB/s ondersteunt) en/of USB 3.0 (die gegevensoverdrachtsnelheden tot 5 GB/s ondersteunt) interface.
De meeste externe SSD's registreren meestal maximale lees-schrijfsnelheden van ongeveer 450-500 MB/s, wat veel lager is dan de maximale lees-schrijfsnelheid die wordt ondersteund door USB 3.0/3.1
Solid-state schijven zijn superieur aan harde schijven wat betreft snelheid en betrouwbaarheid. Ze hebben geen bewegende delen en zijn dus niet gevoelig voor mechanische defecten. Hun superieure lees- en schrijfsnelheden worden alleen beperkt door de snelheid van de verbinding met uw computer.
Er zijn twee nadelen aan een externe SSD: capaciteit en prijs. SSD-opslag is nog steeds relatief duur in vergelijking met traditionele HDD's. U betaalt waarschijnlijk het dubbele van de prijs van een HDD, en de schijven met een hogere capaciteit zijn veel duurder.
Maar SSD's zijn kleiner, sneller en veel betrouwbaarder. Oplossingen zoals de SanDisk Extreme Portable SSD passen in een zak en zijn robuust genoeg om uit uw tas te zwaaien. De Corsair Flash Voyager GTX biedt de voordelen van SSD-opslag in een meer traditionele "flashdrive"-vorm.
Methode 11:Externe RAID-array
RAID is een technologie waarmee u meerdere harde schijven kunt aansluiten. Hiermee kunt u bijvoorbeeld meerdere schijven samenvoegen tot één volume, wat zorgt voor hogere lees- en schrijfsnelheden omdat u meerdere schijven tegelijk kunt gebruiken. U kunt RAID ook gebruiken als een ijzersterke back-upoplossing om de ene (of meerdere) schijven naar de andere te spiegelen. Hiermee kunt u alle defecte schijven verwisselen.
Dit is een dure manier om opslagruimte toe te voegen, en het is ook omvangrijk. Je kunt geen RAID-behuizing in je tas meenemen (tenminste niet comfortabel), dus het is alleen een oplossing voor een desktop. De voordelen zijn echter de flexibiliteit van een RAID-systeem en snelle toegang.
Als u besluit een RAID-behuizing te kopen, zorg er dan voor dat u er een kiest met een Thunderbolt-interface (idealiter, Blikseminslag 3). Dit biedt de hoogst mogelijke snelheden (tot 40 GB per seconde) van elke externe verbinding. Net als NAS-schijven worden RAID-behuizingen schijfloos geleverd, zoals deAkitio Thunder3 RAID, of in kant-en-klare eenheden, zoals deG-Technologie G-RAID.
Thunderbolt is een ultrasnelle interface ontwikkeld door Intel en Apple. Het is geen passieve USB-standaard, ondanks dat het een actieve kabel is, kan het veel meer bandbreedte hebben, waardoor het de perfecte kandidaat is voor het overdragen/ openen van bestanden op een externe opslagschijf.
RAID's gebruiken meestal twee of meer schijven als flexibele opslagoplossing. RAID wordt gebruikt om een faalveilige spiegel van alle bestanden te creëren, meerdere schijven te combineren in één en de lees-schrijftijd te verhogen door delen van bestanden op verschillende volumes op te slaan. Sommige systemen worden geleverd met aandrijvingen. Terwijl andere systemen worden geleverd met alleen de arrays en de gebruiker moet toestaan dat u de schijven zelf aanschaft.
Een nieuw soort externe schijf wordt gecreëerd door Thunderbolt en RAID te combineren. Deze bestaat uit meerdere sleuven van verschillende harde schijven van volledige grootte. Als je niet beperkt bent door financiën, is de beste optie om er een paar solid-state schijven in te gooien. De meeste hiervan zijn plug & play en hebben een enorme hoeveelheid opslagruimte. Helaas is het de duurste optie op de lijst. Thunderbolt RAID-systemen moeten ook op uw bureau blijven staan, omdat ze veel groter zijn dan draagbare externe schijven en u ze niet kunt optillen, althans niet gemakkelijk.
Meer opslagruimte op uw MacBook
De volgende keer dat u een nieuwe MacBook of een andere laptop koopt, kiest u voor de maximale opslag die betaalbaar is. Je wordt misschien verleid door wat geld te besparen, maar in dat geval zou je uiteindelijk de helft van de levensduur van je laptop kunnen besteden aan het shufflen van bestanden en bijna geen ruimte meer.