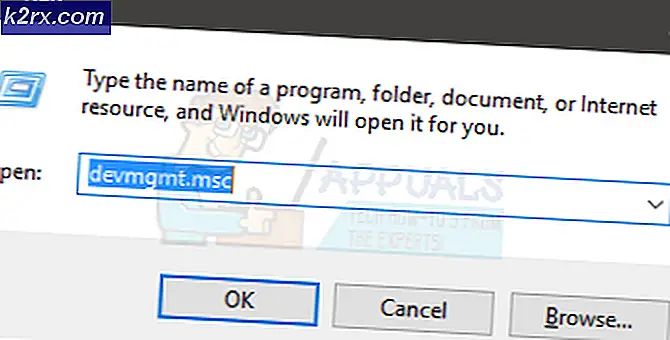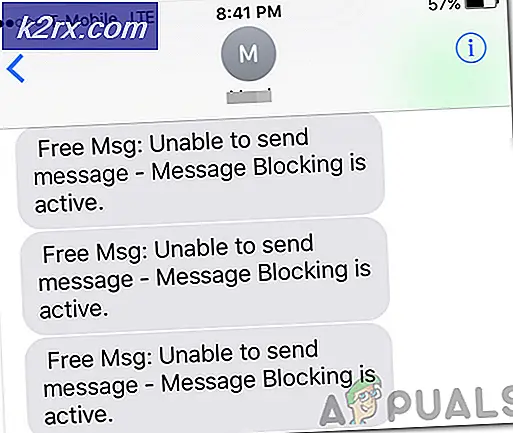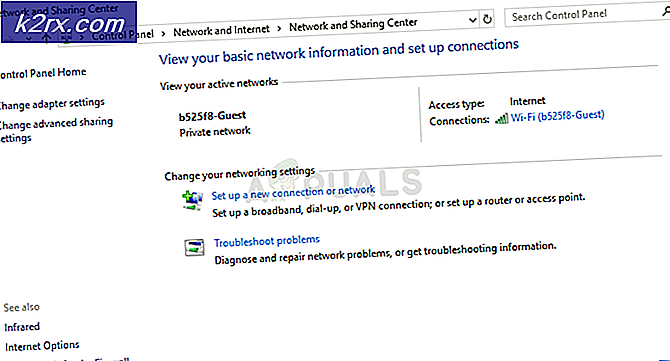Valorant Error Code 57 op Windows 10 (repareren)
Sommige pc-gamers die Valorant proberen te starten, zien het Valorant Error Code 57 (Vanguard niet geïnitialiseerd) nadat de anti-cheat van het spel niet is geïnitialiseerd. Dit probleem treedt voornamelijk op in Windows 10.
Na dit probleem grondig te hebben onderzocht, blijkt dat er verschillende vrij veel voorkomende scenario's zijn die deze specifieke fout op een pc activeren. Hier is een shortlist met mogelijke boosdoeners die mogelijk verantwoordelijk zijn voor de Valorant Error Code 57:
Nu u bekend bent met elke mogelijke oorzaak die deze foutcode zou kunnen veroorzaken, volgt hier een korte lijst met methoden die andere betrokken gebruikers met succes hebben gebruikt om de foutcode 57 op te lossen en Valorant normaal te starten:
1. Start uw pc opnieuw op
Het probleem houdt hoogstwaarschijnlijk verband met een inconsistentie die te maken heeft met de anti-cheat-engine die door Riot is ontwikkeld. Als het probleem voortkomt uit een storing in plaats van uit een of ander type beschadigde systeembestanden, zou een eenvoudige herstart van het systeem voldoende moeten zijn en u in staat stellen de game te starten zonder hetzelfde tegen te komen Vanguard Niet geïnitialiseerdfout.
Verschillende getroffen gebruikers hebben gemeld dat nadat ze hun pc opnieuw hadden opgestart, ze Valorant zonder dezelfde problemen konden starten - Algemeen wordt aangenomen dat dit soms gebeurt als gevolg van een conflict tussen de belangrijkste anti-cheat Vanguard-service en een andere externe service.
als je je pc al opnieuw hebt opgestart en je krijgt nog steeds dezelfde foutcode wanneer je de game probeert te starten, ga dan naar de volgende mogelijke oplossing hieronder.
2. Installeer Riot Vanguard opnieuw via verhoogde CMD
Aangezien het probleem hoogstwaarschijnlijk te maken heeft met een inconsistentie met de Vanguard Anti-Cheat-engine en de bovenstaande methode niet voor u werkte, zou de volgende stap moeten zijn om elke Riot Vanguard-afhankelijkheid opnieuw te installeren om ervoor te zorgen dat er geen bestandscorruptie verantwoordelijk is voor de fout code 57.
U kunt de anti-cheat-engine verwijderen via het GUI-menu, maar onze aanbeveling is om dit te doen vanaf een verhoogde opdrachtprompt om ervoor te zorgen dat u over de nodige machtigingen beschikt om de verwijdering uit te voeren.
Volg de onderstaande instructies om de anti-cheat-engine op Valorant tijdelijk te verwijderen vanaf een verhoogde opdrachtprompt voordat je de game dwingt om het helemaal opnieuw te installeren:
- Zorg er allereerst voor dat Valorant, het opstartprogramma en elk bijbehorend achtergrondproces zijn gesloten.
- druk op Windows-toets + R om een Rennen dialoog venster. Typ in het tekstvak ‘Cmd’ en druk op Ctrl + Shift + Enter om een verhoogde opdrachtprompt te openen.
- Als je het UAC (gebruikersaccountbeheer), Klik Ja om beheerderstoegang te verlenen.
- Typ in de verhoogde opdrachtprompt de volgende opdrachten en druk op Enter na elke om de Vanguard anti-cheat installatie en alle bijbehorende afhankelijkheden te verwijderen:
sc verwijder vgc sc verwijder vgk
- Nadat beide opdrachten met succes zijn verwerkt (en je ziet het succesbericht voor beide opdrachten), ga je gang en sluit je de verhoogde opdrachtprompts.
- Open Bestandsverkenner en navigeer naar Programmabestanden(op uw OS-stuurprogramma) om het Riot Vanguard map. Deze map zou enkele overgebleven bestanden moeten bevatten die u moet verwijderen voordat u de herinstallatie van de anti-cheat-engine start.
- Wanneer u op de juiste locatie bent aangekomen, klikt u met de rechtermuisknop op de Riot Vanguard-map en klikt u op Verwijderen vanuit het contextmenu dat zojuist is verschenen.
Opmerking: Als het systeem je niet toestaat de map te verwijderen, betekent dit hoogstwaarschijnlijk dat sommige processen die tot de anti-cheat-engine behoren al in gebruik zijn. Druk op om dit probleem op te lossen Ctrl + Shift + Esc om Taakbeheer te openen en open vervolgens het Processen tabblad en sluit de Voorhoede Dienblad meldingsservice.
- Nadat u de map Vanguard hebt verwijderd, start u uw computer opnieuw op en opent u Valorant opnieuw nadat de volgende keer opstarten is voltooid.
Opmerking: Om ervoor te zorgen dat het installatieprogramma de nodige rechten heeft, opent u het opstartprogramma met beheerderstoegang door er met de rechtermuisknop op te klikken en te klikken op Als administrator uitvoeren. - Wanneer dit gebeurt, zal Valorant automatisch detecteren dat de Vanguard Riot Anti-Cheat-engine ontbreekt en de nieuwste versie downloaden en helemaal opnieuw installeren.
- Wacht tot deze bewerking is voltooid en start vervolgens uw computer nog een laatste keer op om te zien of het probleem zich nog steeds voordoet.
Als dezelfde fout nog steeds verschijnt op het eerste startscherm van Valorant, ga dan naar de volgende mogelijke oplossing hieronder.
3. Het opstarttype van de VGS-service wijzigen
Als je ervoor hebt gezorgd dat je de volledige VGC-afhankelijkheid opnieuw installeert en dezelfde foutcode nog steeds voorkomt, is de kans groot dat je te maken hebt met een VGC-service die niet kan worden ingeschakeld wanneer dat nodig is (zelfs nadat de Anti-Cheat-engine is geïnstalleerd).
Dit komt vrij vaak voor bij games die resource-optimizers van derden gebruiken, zoals SystemCare, Piriform, WinOptimizer, enz.
Wat in de meeste gevallen gebeurt, is dat de tool van derden het standaardgedrag van de VGS-service wijzigt om systeembronnen te besparen. - Hoewel dit bij de meeste apps geen probleem is, werkt Vanguard Riot anders, zodat de hoofdservice direct beschikbaar en geconfigureerd is om Automaat.
Als dit scenario van toepassing lijkt te zijn, volgt u de onderstaande instructies om toegang te krijgen tot het Diensten scherm en wijzig het standaard opstarttype van de VGS-service:
- druk op Windows-toets + R om een Rennen dialoog venster. Typ in het tekstvak ‘Services.msc’ en druk op Enter om het Diensten scherm.
- Wanneer u daarom wordt gevraagd door de UAC (Gebruikersaccountbeheer), klik op Ja om beheerderstoegang te verlenen.
- Zodra u zich in het scherm Services bevindt, scrolt u omlaag door de lijst met actieve Diensten en zoek het vgs onderhoud.
- Als je het ziet, klik je er met de rechtermuisknop op en kies je Eigendommen vanuit het contextmenu dat zojuist is verschenen.
- Als je eenmaal binnen bent Eigendommen scherm van de vgc service, toegang tot het Algemeen tab uit het menu bovenaan.
- Binnen in de Eigendommen menu, stel het Opstarttype naar Automaat (als het nog niet is ingesteld), klik dan op Begin om de service te forceren om in actie te komen.
- Zodra u zeker weet dat de VGS-service is gestart, start u Valorant opnieuw conventioneel en kijkt u of het probleem nu is verholpen.
Als je nog steeds dezelfde Valorant-foutcode 57 ziet wanneer je de game probeert te starten, ga dan naar de volgende mogelijke oplossing hieronder.
4. De VGS-service inschakelen vanuit MSConfig
Als u de VGS-service inschakelt vanuit het Diensten scherm in uw geval niet effectief was, is het mogelijk dat de service (VGS) is gestopt op systeemniveau (hoogstwaarschijnlijk op systeemniveau).
Verschillende gebruikers waarmee we ook met dit probleem te maken hebben, hebben gemeld dat ze dit probleem eindelijk hebben kunnen oplossen door het hulpprogramma MSConfig te openen en de VGC-service in te schakelen vanuit de Diensten scherm.
Als u specifieke instructies zoekt om dit zelf te implementeren, volgt u de onderstaande stappen:
- druk op Windows-toets + R om een Rennen dialoog venster.
- Binnenin verscheen het nieuw Rennen vak, typ ‘Msconfig’ en druk op Enter om het Systeem configuratie nut.
- Als je het UAC (Gebruikersaccountbeheer) -prompt, klik op Ja om beheerderstoegang te verlenen.
- Als je eenmaal binnen bent Systeem configuratie menu opent u het Diensten scherm, blader omlaag door de lijst met actieve services en zoek het item met de naam vgc.
- Nadat u het juiste item hebt gevonden, vinkt u het bijbehorende vakje aan om het in te schakelen en klikt u vervolgens op Van toepassing zijn om de zojuist aangebrachte wijzigingen af te dwingen.
- Zodra u zeker weet dat de VGS-service is gestart, start u de game opnieuw en kijkt u of het probleem nu is verholpen.
5. Doorspoelen of wisselen van uw DNS
Als geen van de bovenstaande oplossingen in uw geval heeft gewerkt, is er nog maar één mogelijke boosdoener die moet worden onderzocht: een Inconsistentie van domeinnaamadres (DNS).
Dit scenario is nog waarschijnlijker als u vergelijkbare fouten tegenkomt bij het starten van andere multiplayer-games terwijl u verbonden bent met hetzelfde netwerk.
Het is mogelijk dat uw ISP uw router een DNS-adres heeft toegewezen waardoor het moeilijk is voor uw computer om verbindingen te onderhouden met bepaalde servers
In dit geval kunt u rLos het probleem op 2 verschillende manieren op:
- Spoel de DNS door en vervolgens voor een IP / TCP-vernieuwing vanaf een verhoogde CMD-prompt.
- Schakel over naar de DNS van Google om verbeterde netwerkbetrouwbaarheid te vergemakkelijken.
Onze aanbeveling is om te beginnen met subgids A (Doorspoelen en vernieuwen van uw DNS) en kijken of het probleem met het starten van Valorant uiteindelijk wordt opgelost. Als hetzelfde probleem zich nog steeds voordoet, ga dan naar subgids B (schakel over naar de DNS van Google).
A. Uw DNS-configuratie doorspoelen en vernieuwen
- druk op Windows-toets + R om een Rennen dialoog venster. Typ vervolgens ‘Cmd’ en druk op Ctrl + Shift + Enter om een verhoogde opdrachtprompt te openen. Wanneer u daarom wordt gevraagd door de Gebruikersaccountbeheer (UAC), Klik Ja om beheerderstoegang te verlenen.
- Zodra u zich binnen de verhoogde opdrachtprompt bevindt, typt u de volgende opdracht en drukt u op Enter om de huidige DNS door te spoelen:
ipconfig / flushdns
- Typ vervolgens de volgende opdracht en druk op Enter nogmaals om de IP-configuratie te vernieuwen:
ipconfig / renew
- Nadat het IP-adres is vernieuwd, kunt u de verhoogde opdrachtprompt sluiten en Valorant opnieuw starten om te zien of het probleem is verholpen. In het geval dat het niet naar optie B gaat.
B. Overschakelen naar Google DNS
- Begin door op te drukken Windows-toets + R om een Rennen dialoog venster.
- Typ in het vak Uitvoeren ‘Ncpa.cpl’ en druk op Enter om het Netwerk connecties menu.
- Binnen in de Netwerk connecties menu, ga je gang en klik met de rechtermuisknop op het netwerk dat je actief gebruikt. Als u momenteel bent verbonden met een draadloos netwerk, klikt u met de rechtermuisknop op Draadloze netwerkverbinding (Wi-Fi),klik vervolgens op Eigendommen vanuit het contextmenu dat zojuist is verschenen.
Opmerking: Als u met een bedrade kabel bent verbonden, klikt u met de rechtermuisknop op Ethernet (LAN-verbinding) in plaats daarvan. - Ga je gang in het venster Eigenschappen en klik op het Netwerken tab uit het menu bovenaan.
- Ga vervolgens naar de module met de naamDeze verbinding maakt gebruik van de volgende itemsen selecteerInternet Protocol versie 4 (TCP / IPv4), en klik op het Eigendommen knop.
- Klik op de Algemeen tabblad en schakel vervolgens de schakelaar in die is gekoppeld aan Gebruik het volgende DNS-serveradres.
- Ga vervolgens door en vervang het Voorkeur DNS-server en Alternatieve DNS-servermet de volgende waarden:
8.8.8.8 8.8.4.4
- Nadat de waarden dienovereenkomstig zijn aangepast voor TCP / IPV4, doe hetzelfde met Internet Protocol versie 6 (TCP / IPv6)en zorg ervoor dat u in plaats daarvan de volgende waarden gebruikt:
2001:4860:4860::8888 2001:4860:4860::8844
- Sla de wijzigingen op, open Valorant opnieuw en kijk of het probleem nu is verholpen.