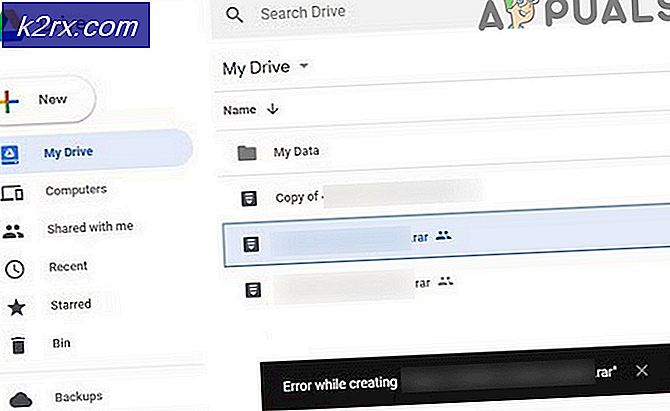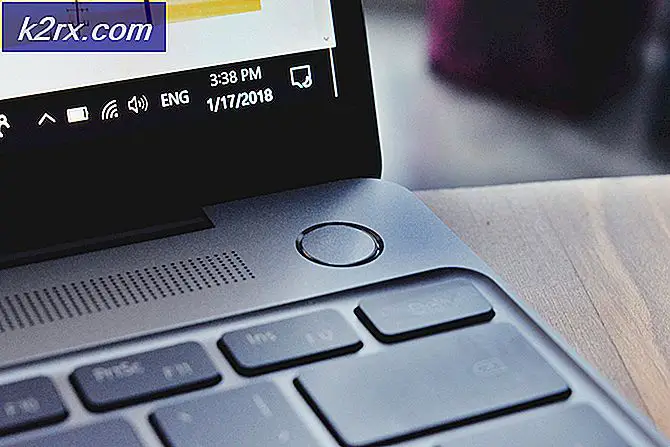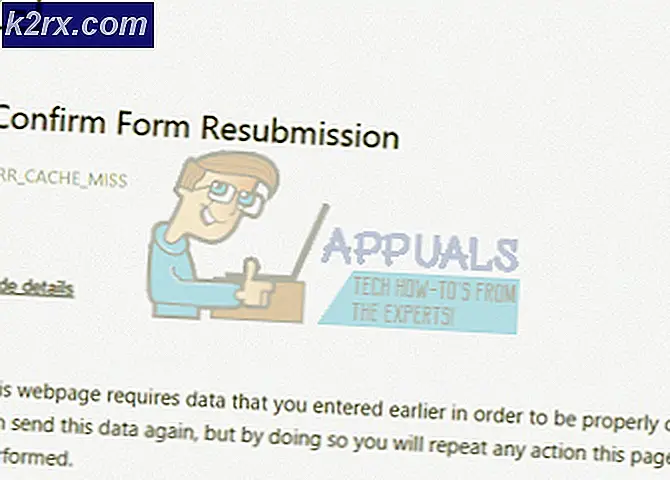Hoe Windows 8.1 te defragmenteren
De harde schijf van een computer werkt het snelst (wat betekent dat hij bestanden met zichzelf kan lezen en naar zichzelf kan schrijven met de hoogst mogelijke snelheid) wanneer alle gegevens die erop zijn opgeslagen aaneengesloten zijn opgeslagen, dat wil zeggen continu zonder enige onderbreking in het midden. Beschouw gegevens op een harde schijf als een reeks opslagblokken - de harde schijf is het snelst wanneer alle blokken opeenvolgend worden opgestapeld zonder pauzes tussen de blokken in. Als, om wat voor reden dan ook, onderbrekingen tussen de opslagblokken na verloop van tijd accumuleren, zou de harde schijf gefragmenteerd zijn. Hoe meer gefragmenteerd een harde schijf is, des te langzamer het zal zijn.
Fragmentatie op een harde schijf kan worden opgelost door het eenvoudigweg te defragmenteren - tijdens defragmentatie worden alle gegevens die op een harde schijf zijn opgeslagen opnieuw gerangschikt, zodat de denkbeeldige gegevensblokken continu worden opgeslagen en eventuele breuken in het midden worden geëlimineerd. Het Windows-besturingssysteem heeft altijd een ingebouwd schijfdefragmentatieprogramma nodig. Tot de dagen van Windows 7 stond dit hulpprogramma bekend als Disk Defragmenter en was het in een indrukwekkende mate veranderd. Met de komst van Windows 8.1 werd Schijfdefragmentatie echter volledig vernieuwd en omgezet in het hulpprogramma Optimize Drives, en het ziet ernaar uit dat dit het Optimize Drives- hulpprogramma in de nabije toekomst zal blijven. Dit nieuwe hulpprogramma heeft echter nog steeds hetzelfde doel: defragmenteren van partities op de harde schijf en volledige gefragmenteerde harde schijven.
Het defragmenteren van een harde schijf maximaliseert de overdrachtssnelheid van bestanden en gegevens van en naar de harde schijf, en het zou alleen op de harde schijf moeten gebeuren - u zou niet moeten proberen om een Solid State Drive (SSD) of een USB-drive te defragmenteren. Om een harde schijf te defragmenteren op een computer met Windows 8.1, moet u het volgende doen:
PRO TIP: Als het probleem zich voordoet met uw computer of een laptop / notebook, kunt u proberen de Reimage Plus-software te gebruiken die de opslagplaatsen kan scannen en corrupte en ontbrekende bestanden kan vervangen. Dit werkt in de meeste gevallen, waar het probleem is ontstaan door een systeembeschadiging. U kunt Reimage Plus downloaden door hier te klikken- Navigeer naar het startscherm, typ defrag in het zoekveld en klik op het zoekresultaat met de titel Defragmenteren en uw schijven optimaliseren . U kunt ook hetzelfde resultaat bereiken door het Configuratiescherm te openen en te navigeren naar Systeem en Beveiliging > Systeembeheer > Defragmentatie en Optimize-drives .
- U ziet een lijst met alle stations op uw computer in de sectie Status van het venster, samen met een aantal van elk van hun eigenschappen. Klik eenvoudigweg op een schijf om deze te selecteren en klik op Analyseren om het hulpprogramma uit te zoeken hoe gefragmenteerd die bepaalde partitie op de harde schijf is. Als u wilt dat het hulpprogramma meerdere partities tegelijkertijd controleert, klikt u op elke partitie terwijl u de Ctrl- toets ingedrukt houdt om ze te selecteren en op Alles analyseren te klikken om het hulpprogramma te analyseren.
- Nadat het hulpprogramma de geselecteerde partitie (s) heeft gescand, wordt een fragmentatiepercentage weergegeven naast het station. U kunt dit fragmentatiepercentage gebruiken om te bepalen of de schijf moet worden gedefragmenteerd - de algemene vuistregel is dat een schijf moet worden gedefragmenteerd als de fragmentatiewaarde 20% of meer is. Om een schijf te defragmenteren, klikt u erop om hem te selecteren en klikt u op Optimaliseren . U kunt ook meerdere schijven tegelijk laten defragmenteren door ze één voor één te klikken terwijl u de Ctrl- toets ingedrukt houdt om ze te selecteren en vervolgens op Alles optimaliseren te klikken.
- Het enige dat u nu hoeft te doen, is wachten tot het hulpprogramma de door u geselecteerde partitie (s) met succes defragmenteert. Dit proces kan enige tijd duren, afhankelijk van het aantal partities dat u hebt geselecteerd om te defragmenteren en hoe groot de geselecteerde partities zijn. U kunt de voortgang van het defragmentatieproces in realtime bekijken in de sectie Huidige status van de partities die u hebt geselecteerd voor defragmentatie.
Het defragmentatieproces op Windows 8.1 is niet erg arbeidsintensief, wat betekent dat u helemaal niet de behoefte zou moeten voelen om het gebruik van uw computer in de wacht te zetten voor de defragmentatie van uw harde schijf - u bent volledig vrij om uw computer te gebruiken zoals je normaal doet, terwijl het Optimize Drives- hulpprogramma je harde schijf defragmenteert.
PRO TIP: Als het probleem zich voordoet met uw computer of een laptop / notebook, kunt u proberen de Reimage Plus-software te gebruiken die de opslagplaatsen kan scannen en corrupte en ontbrekende bestanden kan vervangen. Dit werkt in de meeste gevallen, waar het probleem is ontstaan door een systeembeschadiging. U kunt Reimage Plus downloaden door hier te klikken