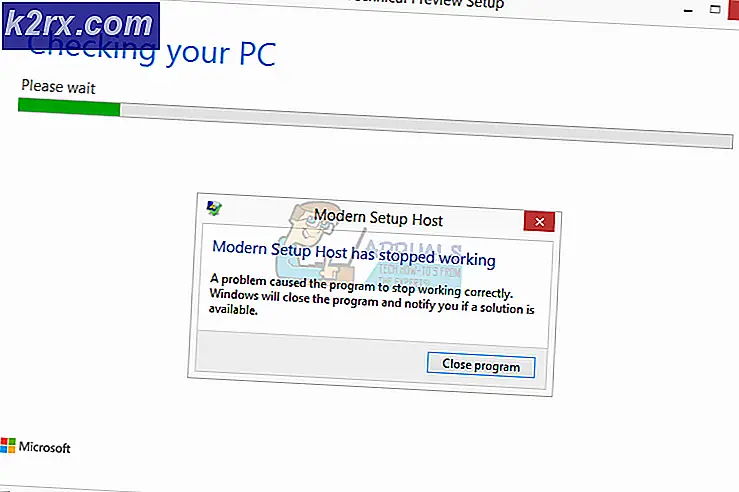Oplossing: MRT geblokkeerd door systeembeheerder
Malicious Removal Tool (MRT) is een gratis gedistribueerde tool voor het verwijderen van malware, ontwikkeld door Microsoft en gebruikt op Windows-besturingssystemen. Het maakt geen gebruik van realtime bescherming en concentreert zich op het scannen van uw computer op malware. Gebruikers hebben gemeld dat ze het volgende foutbericht krijgen wanneer ze MRT proberen te starten:
Deze app is geblokkeerd door uw systeembeheerder. Neem contact op met uw systeembeheerder voor meer informatie.
Het is ongelooflijk om te zien dat software die door Microsoft is ontwikkeld, niet goed werkt op hun eigen besturingssysteem. Er zijn handige methoden die kunnen worden gebruikt om dit probleem op te lossen, dat redelijk goed werd geaccepteerd door gebruikers en we hebben ze verzameld in een artikel dat u kunt bekijken!
Wat zorgt ervoor dat MRT wordt geblokkeerd door de systeembeheerder?
Er zijn verschillende verschillende oorzaken voor dit probleem en we hopen dat de onderstaande lijst u zal helpen om te beseffen wat u mogelijk verkeerd hebt gedaan en wat u moet doen om het probleem op te lossen:
Oplossing 1: verwijder MRT uit de lijst met programma's die worden beperkt door softwarebeleid
Het foutbericht dat aangeeft dat de app is geblokkeerd door uw systeembeheerder, geeft aan dat er een beleid bestaat dat MRT aanwijst als een programma dat niet mag worden uitgevoerd, ook al is het een legitiem programma dat is ontworpen door Microsoft.
Het probleem kan worden opgelost door MRT van de problematische lijst te verwijderen. Dit kan op verschillende manieren worden gedaan, maar de meest universele manier om dit te doen is door de Register-editor te gebruiken, aangezien Groepsbeleid-editor niet beschikbaar is op Windows 10 Home.
- Aangezien u een registersleutel gaat verwijderen, raden we u aan dit artikel te lezen dat we voor u hebben gepubliceerd om een veilige back-up van uw register te maken om andere problemen te voorkomen. Toch zal er niets aan de hand zijn als u de stappen zorgvuldig en correct volgt.
- Open de Register-editor venster door "regedit" te typen in de zoekbalk, het Start-menu of het dialoogvenster Uitvoeren dat kan worden geopend met de Windows-toets + R toetsen combinatie.
- Navigeer naar de volgende sleutel in uw register door in het linkerdeelvenster te navigeren:
HKEY_LOCAL_MACHINE \ Policies \ Microsoft \ Windows \ Safer
- Klik op deze sleutel en probeer een sleutel te vinden met de naam MRT of Malicious Removal Tool. Klik er met de rechtermuisknop op en kies het Verwijderen optie uit het contextmenu. Bevestig eventuele dialoogvensters die kunnen verschijnen.
- Navigeer ten slotte naar het pad in het register hieronder en zoek opnieuw naar een sleutel met de naam iets in de trant van MRT. Klik met de rechtermuisknop op de gevonden sleutel en kies Verwijderen. Sluit de Register-editor af, start uw computer opnieuw op en controleer of het probleem zich blijft voordoen.
HKEY_CURRENT_USER \ SOFTWARE \ Policies \ Microsoft \ Window
Oplossing 2: verwijder bepaalde registervermeldingen
Deze methode is de beste oplossing gebleken voor gebruikers die niet konden profiteren van de methode die wordt weergegeven in Oplossing 1. Soms hebben computers van gebruikers geen MRT in de lijst met tools die zijn beperkt door softwarebeperkingsbeleid, maar het wordt nog steeds niet gestart. Deze methode was bij veel mensen succesvol en we raden u aan deze eens te bekijken!
- Laten we beginnen met de methode door verwijderen de volgende registervermeldingen met behulp van de opdrachtprompt om te voorkomen dat u ze allemaal handmatig moet lokaliseren.
- Zoeken naar "Opdrachtprompt”Ofwel rechtstreeks in het menu Start of door op de zoekknop ernaast te tikken. Klik met de rechtermuisknop op het eerste resultaat dat bovenaan verschijnt en selecteer de "Als administrator uitvoeren" keuze.
- Gebruikers die een oudere versie van Windows gebruiken, kunnen de Windows-logotoets + R-toetsencombinatie gebruiken om het Dialoogvenster Uitvoeren. Typ "cmd" in het vak en gebruik de Ctrl + Shift + Enter toetsencombinatie om de opdrachtprompt als beheerder uit te voeren.
- Kopieer en plak de onderstaande opdracht en zorg ervoor dat u op de Enter-toets op uw toetsenbord klikt.
reg delete "HKCU \ Software \ Microsoft \ Windows \ CurrentVersion \ Policies \ Explorer \ DisallowRun" / f reg delete "HKLM \ Software \ Microsoft \ Windows \ CurrentVersion \ Policies \ Explorer \ DisallowRun" / f reg delete "HKU \ S-1 -5-18\Software\Microsoft\Windows\CurrentVersion\Policies\Explorer\DisallowRun" /f reg delete "HKU\S-1-5-19\Software\Microsoft\Windows\CurrentVersion\Policies\Explorer\DisallowRun" /f reg verwijder "HKU \ S-1-5-20 \ Software \ Microsoft \ Windows \ CurrentVersion \ Policies \ Explorer \ DisallowRun" / f
- Na deze stap moet u uw computer opnieuw opstarten om de wijzigingen toe te passen. Controleer of de foutmelding MRT geblokkeerd door systeembeheerder nog steeds wordt weergegeven!
Oplossing 3: voeg machtigingen toe voor het beheerdersaccount
Eigenaar worden van het bestand is soms van vitaal belang als u machtigingen wilt toevoegen aan verschillende gebruikersaccounts om het bestand te bewerken of te kopiëren. Deze keer voegen we het beheerdersaccount toe als de eigenaar. Het wijzigen van de eigenaar is over het algemeen een eenvoudig proces en het geeft u volledige toegang tot de beveiligingseigenschappen van het bestand als u de instructies die we hieronder hebben voorbereid met grote zorg opvolgt.
- Open je Bibliotheken invoer op uw pc of open een map op uw computer en klik op Deze pc-optie in het menu aan de linkerkant.
- Navigeer naar de locatie waar het mrt.exe bestand is gelokaliseerd.
- U moet eigenaar worden van het uitvoerbaar. Klik met de rechtermuisknop op het mrt.exe-bestand en klik op Eigendommenen klik vervolgens op het Veiligheid Klik op de Geavanceerd knop. Het venster "Geavanceerde beveiligingsinstellingen" wordt weergegeven. Hier moet u het Eigenaar van de sleutel.
- Klik op de link Wijzigen naast het label "Eigenaar:" Het venster Gebruiker of groep selecteren verschijnt.
- Selecteer het gebruikersaccount via de knop Geavanceerd of typ gewoon uw gebruikersaccount in het gebied met de tekst ‘Voer de objectnaam in om te selecteren’ en klik op OK. Voeg het beheerdersaccount toe.
- Om de eigenaar van alle submappen en bestanden in de map te wijzigen, selecteert u optioneel het selectievakje 'Vervang eigenaar op subcontainers en objecten" in de "Geavanceerde beveiligingsinstellingen" venster. Klik op OK om het eigendom te wijzigen.
- Nu u de volledige controle over de map hebt, opent u deze, selecteert u alles wat u erin vindt en opent u de bestanden op de juiste manier. Start uw computer opnieuw op en het probleem zou opgelost moeten zijn.
Oplossing 4: voer MRT uit als beheerder
Ten slotte kunt u gewoon proberen het te forceren om het te laten draaien met beheerdersrechten, zoals het voor sommige mensen is gelukt. Dit is echter meer een tijdelijke oplossing en u moet zeker de bovenstaande methoden bekijken voordat u deze uitprobeert. Dit zal ervoor zorgen dat het MRT-uitvoerbare bestand wordt uitgevoerd met beheerdersrechten en hopelijk kan het MRT geblokkeerd door de systeembeheerder-probleem worden voorkomen.
- Zoek het mrt.exe bestand en de eigenschappen ervan wijzigen door met de rechtermuisknop op het item op het bureaublad, het menu Start of het venster Zoekresultaten te klikken en kies Eigendommen. Navigeer naar het Compatibiliteit tabblad in het venster Eigenschappen en vink het vakje naast het Voer dit programma uit als beheerder optie voordat u de wijzigingen toepast.
- Zorg ervoor dat u alle dialoogvensters bevestigt die voor u kunnen verschijnen om te bevestigen met beheerdersrechten en MSI Gaming-app zou vanaf nu met beheerdersrechten moeten starten. Open het door te dubbelklikken op het pictogram en probeer te zien of de fout nog steeds verschijnt.