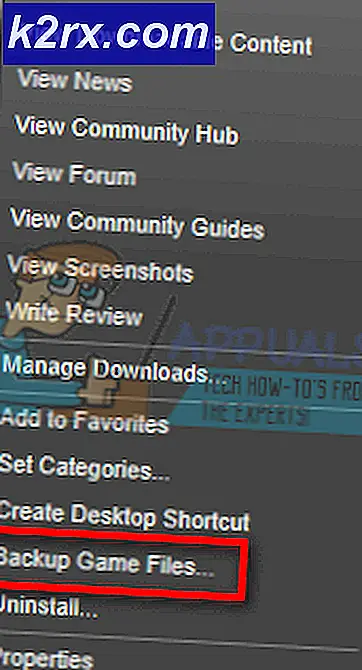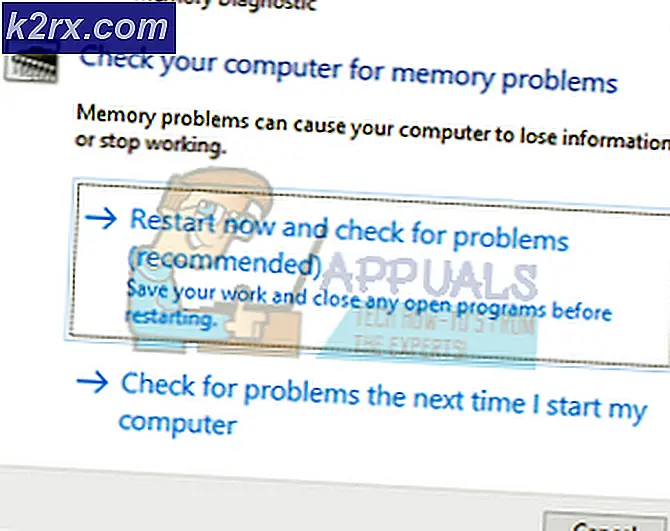Hoe kan ik gebruikers- en computeraccounts beheren met Admin Bundle voor Active Directory?
Elke netwerk- of systeembeheerder is op de hoogte van Active Directory. Een service die door Microsoft is ontwikkeld voor de Windows Server en die is belast met het beheren van toegang en machtigingen tot de netwerkbronnen. Het is een geweldige tool en wordt tot op de dag van vandaag gebruikt met veel updates die Microsoft ervoor heeft uitgegeven. Door de jaren heen is het enorm geëvolueerd en verbeterd, maar het mist nog steeds enkele van de onmisbare functies die beheersoftware op dit niveau zou moeten hebben. Met Active Directory kan de systeembeheerder de netwerkbronnen beheren, maar er is geen automatisering die tot veel tijd leidt. Tijd die anders voor andere doeleinden had kunnen worden gebruikt.
Het beheren van gebruikersaccounts op een domein is essentieel. Dit helpt u beveiligingslekken te voorkomen en uw beveiligingsinfrastructuur aan te scherpen. Dankzij de moderne geautomatiseerde tools heb je gelukkig de keuze om een beheerbundel van derden te gebruiken om verschillende taken uit te voeren die anders een hoop tijd op Active Directory zouden hebben gekost. Voor dit doel gebruiken we de Beheerdersbundel voor Active Directory door Solarwinds. De naam Solarwinds is geen onbekende in deze netwerkwereld, aangezien het bedrijf door de jaren heen een reputatie heeft opgebouwd die zijn concurrenten bijna nooit kunnen aanraken. De Admin-bundel voor Active Directory-tool bevat drie sets van verschillende geautomatiseerde tools die u kunt gebruiken om uw Active Directory te beheren. Deze hulpprogramma's staan bekend als de tool voor het verwijderen van inactieve gebruikersaccounts die u kunt gebruiken om alle verouderde accounts te verwijderen, de tool voor het verwijderen van inactieve computeraccounts die hetzelfde is als de tool voor gebruikersaccounts, met de uitzondering dat u hiermee inactieve computeraccounts kunt verwijderen. Ten slotte wordt de derde tool de gebruikersimporttool genoemd, waarmee u meerdere gebruikers tegelijk kunt toevoegen.
In dit artikel laten we u zien hoe u uw Active Directory-omgeving kunt beheren met de Admin Bundle For Active Directory-tool. Dus laten we beginnen.
Admin-bundel voor Active Directory installeren
Voordat u de tools gaat gebruiken, moet u ze op uw systeem installeren. Het installatieproces is heel eenvoudig. Ga hier allereerst naar toe koppeling en download de tool door op ‘Gratis tool downloaden’ te klikken. Nadat u de gevraagde informatie heeft verstrekt, krijgt u een downloadlink. Volg na het downloaden van de tool de onderstaande instructies:
- Pak het .zip bestand naar elke gewenste locatie en navigeer vervolgens naar die locatie.
- U ziet drie verschillende mappen. Elke map vertegenwoordigt een afzonderlijke tool die we hierboven hebben genoemd.
- Navigeer naar de Inactieve Computerhulpmiddel map en voer het installatieprogramma uit.
- Klik De volgende wanneer de installatiewizard verschijnt.
- Ga akkoord met de licentieovereenkomst en druk vervolgens op De volgende.
- Kies de installatiemap van de tool door op te klikken Bladeren. Als u klaar bent, klikt u op De volgende.
- Klik op Installeren om het installatieproces te starten. U wordt gevraagd om een UAC dialoog venster. Klik Ja.
- Doe hetzelfde voor de rest van de tools. Voer het UserImportTool.msi eerst bestand. Als de installatie mislukt vanwege machtigingsbeperkingen, voert u het ServiceInstaller.msi en volg het vervolgens met de UserImportTool.msi het dossier.
Het hulpprogramma voor het verwijderen van inactieve gebruikersaccounts gebruiken
Nadat u alle drie de tools heeft geïnstalleerd, kunt u beginnen met het verwijderen van de verouderde gebruikers. Volg hiervoor onderstaande instructies.
- Voer de ... uit Hulpprogramma voor het verwijderen van inactieve gebruikersaccounts van de Start menu.
- Zodra de tool is gestart, wordt u gevraagd om het Domein controller, gebruikersnaam en wachtwoord. Vul de vereiste velden in en druk op klik De volgende.
- De tool zal nu alle inactieve gebruikers in de active directory-omgeving weergeven.
- U kunt de inactieve sinds wijzigen in het vervolgkeuzemenu.
- U kunt uw gebruiker zoeken door de gebruikersnaam in het zoeken doos.
- Zodra u de accounts heeft geselecteerd die u wilt verwijderen, klikt u op Verwijderen.
- U kunt de lijst met accounts ook exporteren door op te klikken Exporteren. Selecteer de locatie waar u het exportbestand wilt hebben en klik op Exporteren.
Het hulpprogramma voor het verwijderen van inactieve computeraccounts gebruiken
Als u inactieve computeraccounts wilt verwijderen, voert u het hulpprogramma voor het verwijderen van inactieve computeraccounts uit via het menu Start. Volg daarna dezelfde instructies die zijn opgegeven voor het hulpprogramma voor het verwijderen van gebruikersaccounts en u bent klaar om te gaan.
Met behulp van de User Import Tool
De laatste tool is de User Import Tool. Hiermee kunt u meerdere gebruikers tegelijk toevoegen. Hiervoor heeft u een .csv-bestand of Excel nodig. Om meerdere gebruikers toe te voegen, moet u ervoor zorgen dat u voor elke kolom de respectieve kolomkop heeft ingevoerd. Zorg er bijvoorbeeld voor dat u eerst de kolomkop gebruiker invoert en vervolgens de gebruikersnamen noteert van het account dat u eronder wilt toevoegen. Hetzelfde geldt voor de andere kolommen. Zodra u uw bestand heeft, volgt u de onderstaande instructies om gebruikers te importeren:
- Voer de ... uit User Import Tool van de Begin Menu.
- Kies het bestand met de details. U kunt klikken op ‘Voorbeelden tonen’Om het juiste patroon van de geaccepteerde bestanden te controleren.
- Geef daarna de domeinreferentiegegevens op en klik op De volgende.
- Op de Kaart Aangepast Fields-pagina kunt u de velden in uw importbestand koppelen aan wat beschikbaar is in de Active Directory.
- Om een attribuut toe te wijzen, selecteert u het item aan de linkerkant en kiest u vervolgens het item waaraan u het wilt toewijzen aan de rechterkant. Klik daarna op het Kenmerk toewijzen knop.
- Als er een eigenschap is die niet aan de rechterkant verschijnt, kunt u deze gemakkelijk zoeken met het zoekvak. Kies het juiste kenmerk voor uw zoekopdracht in het vervolgkeuzemenu en klik vervolgens op Toevoegen.
- Als u klaar bent, klikt u op De volgende.
- Nu krijgt u alle accounts te zien die u importeert met hun informatie. U kunt desgewenst wijzigingen aanbrengen.
- Nadat u wijzigingen heeft aangebracht volgens uw behoeften, kunt u op klikken Creëer om de gebruikersaccounts in Active Directory te importeren.