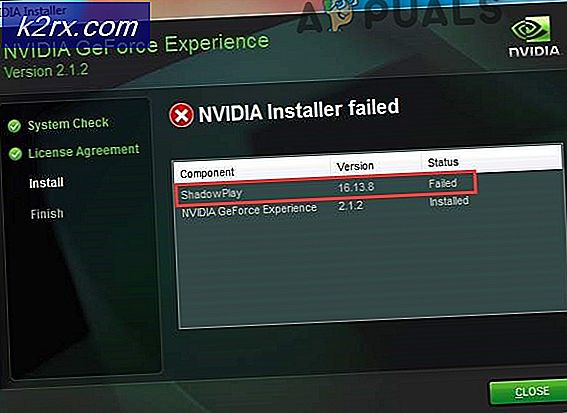Hoe de ‘Windows-subsysteem voor Linux heeft geen geïnstalleerde distributies’ -fout te repareren?
Bash is een Unix-shell en een vorm van een commandotaal die voor het eerst werd geïntroduceerd in 1989. Het is wijdverspreid als de standaard login-shell voor Linux en MacOS. Hoewel het meestal wordt gezien in Linux en Marcos, is er een versie die op Windows 10 kan worden geïnstalleerd. Er zijn echter veel klachten binnengekomen van gebruikers die Bash niet kunnen gebruiken op Windows 10 en een "Windows-subsysteem voor Linux heeft geen geïnstalleerde distributies”Fout wordt gezien terwijl u dit probeert.
Wat veroorzaakt de fout "Windows-subsysteem voor Linux heeft geen geïnstalleerde distributies"?
Na talloze klachten van meerdere gebruikers te hebben ontvangen, hebben we besloten het probleem te onderzoeken en een reeks oplossingen te bedenken waarmee de fout voor de meeste van onze gebruikers is verholpen. We hebben ook gekeken naar de redenen waardoor deze fout wordt geactiveerd en hebben ze hieronder vermeld.
Nu u een basiskennis heeft van de aard van het probleem, gaan we verder met de oplossingen. Zorg ervoor dat u deze implementeert in de specifieke volgorde waarin ze worden gepresenteerd om conflicten te voorkomen.
Oplossing 1: distributies handmatig installeren
Als bepaalde distributies niet automatisch kunnen worden gedownload en geïnstalleerd, kunnen we proberen ze handmatig te installeren via de opdrachtprompt. Daarom zullen we in deze stap een opdracht uitvoeren om essentiële distributies te installeren. Daarom:
- Druk de "ramen” + “R”-Knoppen om de prompt Uitvoeren te openen.
- Typ in "cmd"En druk op"Verschuiving” + “Ctrl” + “Enter”Om de beheerdersrechten te verlenen.
- Typ de volgende opdracht en druk op enter.
lxrun / install
Opmerking:Probeer deze opdracht uit te voeren in Powershell als deze niet werkt in de opdrachtprompt.
- Dit zal de download starten vanuit de Microsoft Store, druk op "Y”Om het downloadproces te starten als daarom wordt gevraagd door de opdrachtprompt.
- Controleren om te zien of het probleem aanhoudt.
Opmerking: Deze opdracht kan ook worden uitgevoerd op de Power Shell (Administrator). Maar als het niet wordt herkend, download en installeer dan Ubuntu vanuit de Microsoft Store en probeer de opdracht uit te voeren.
Oplossing 2: wacht 10 minuten
Voor sommige gebruikers loste het probleem zichzelf na 5 tot 10 minuten op. Na een herstart duurt het vaak even voordat bepaalde processen en services zijn gestart. Hierdoor kan de fout worden geactiveerd als u bash te snel na het opstarten probeert uit te voeren. Daarom wordt aanbevolen om wacht voor ten minste 10 minuten na het opstarten van uw computer voordat u doorgaan met de onderstaande stappen.
Oplossing 3: Ubuntu installeren
Als Ubuntu niet op uw computer is geïnstalleerd, kan dit deze fout veroorzaken, omdat het een zeer belangrijke distributie is die nodig is om bash uit te voeren. Volg de onderstaande stappen om Ubuntu te downloaden en te installeren.
- Herstarten uw computer en log in op uw account.
- Klik op deze link om de downloadpagina te openen.
- Klik op de "Krijgen”Optie en dan selecteer de "Open Microsoft Winkel" keuze.
- Zodra Microsoft Store is geladen, Klik op de "Krijgen”Om te beginnen met het downloaden van de Ubuntu-distributie.
- Zodra het downloadproces is voltooid, Klik op de "Installeren"Optie die wordt weergegeven in plaats van de"Krijgen" keuze.
- Ubuntu zal dat nu zijn geïnstalleerd op de computer.
- Controleren om te zien of het probleem aanhoudt.
Oplossing 4: de LxssManager-service starten
Het is mogelijk dat de LxssManager-service is uitgeschakeld waardoor deze fout wordt geactiveerd. Daarom zullen we in deze stap de LxssManager-service handmatig starten. Daarom:
- Druk op "ramen” + “R” toetsen tegelijk om de prompt Uitvoeren te openen.
- Typ in "Diensten.msc"En druk op"Enter“.
- Scroll naar beneden en dubbelklik op de "LxssManager" onderhoud.
- Klik op de vervolgkeuzelijst opstarttype en selecteer "automatisch“.
- Klik op de "Begin"Optie en selecteer"Van toepassing zijn“.
- Klik op "OK” en controleer of het probleem aanhoudt.