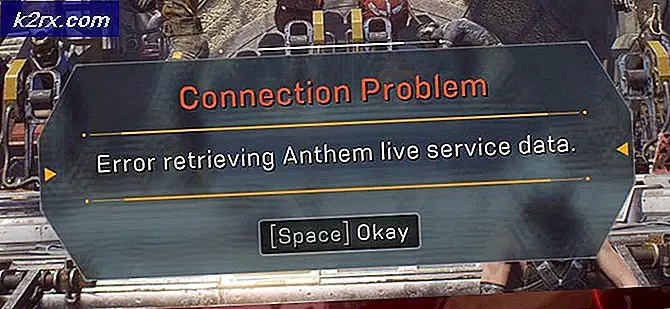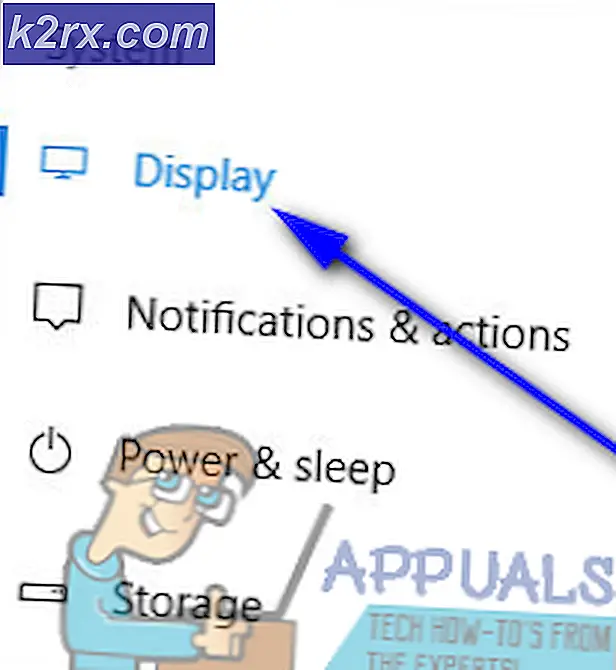Oplossing: GeForce Experience kan Share niet openen
Als je een NVidia grafische kaart gebruikt, heb je de GeForce Experience-applicatie op je systeem. Met de GeForce Experience-applicatie kunt u profiteren van verschillende NVIDIA-gerelateerde functies en kunt u de stuurprogramma's up-to-date houden. Maar sommige gebruikers ondervinden problemen bij het gebruik van de Share-functie van GeForce. U ziet de foutmelding "GeForce Experience kon share niet openen”Elke keer dat u op Delen klikt vanuit de GeForce Experience-applicatie. Dit gebeurt zelfs als u de Share-functie in de instellingen hebt ingeschakeld. Sommige gebruikers merkten dat de Share-functie was uitgeschakeld in de instellingen, maar het inschakelen ervan hielp niet omdat ze de foutmelding "Dat werkte niet, probeer je systeem opnieuw op te starten" te zien. Het komt er dus op neer dat u de functie GeForce Experience Share niet kunt gebruiken.
Wat is de oorzaak van het GeForce Experience Unable to Open Share-probleem?
Er zijn veel dingen die dit probleem kunnen veroorzaken.
Opmerking
Als je een antivirusprogramma op je systeem hebt geïnstalleerd, begin dan met het uitschakelen van de toepassing. Van antivirustoepassingen is bekend dat ze andere toepassingen blokkeren. In dit specifieke geval blokkeert uw antivirusprogramma mogelijk het delen. Het is zelfs bekend dat Bitdefender problemen veroorzaakt met GeForce. Bijna elke grote antivirus-applicatie wordt tegenwoordig geleverd met een uitschakeloptie, zodat u deze niet volledig hoeft te verwijderen. Schakel gewoon uw antivirusprogramma voor een korte periode uit en controleer of dat het probleem oplost.
Methode 1: instellingen wijzigen voor het bestand nvspcaps64.exe
Bij nvspcaps64.exe is standaard de optie Als administrator uitvoeren ingeschakeld. Aangezien het inschakelen van deze optie het probleem kan veroorzaken, is het verstandig om deze optie uit te schakelen en te kijken of het het probleem oplost. Volg de onderstaande stappen om de optie Als administrator uitvoeren uit te schakelen voor het bestand nvspcaps64.exe.
- Zorg er eerst voor dat de GeForce Experience-applicatie is uitgeschakeld
- Houden Windows-toets en druk op E.
- Type C: / Program Files / NVIDIA Corporation / Shadowplay in de adresbalk en druk op Enter
- Zoek het bestand met de naam nvspcaps64.exe en klik met de rechtermuisknop het
- Selecteer Eigendommen
- Klik op de Compatibiliteit tabblad
- Schakel het selectievakje uit de optie Voer dit programma uit als beheerder
- Klik Van toepassing zijn selecteer vervolgens OK
Schakel nu GeForce Experience in en kijk of je Share kunt inschakelen.
Methode 2: verwijder GeForce Experience en installeer het opnieuw
Een eenvoudige oplossing voor dit probleem is om gewoon de hele GeForce Experience te verwijderen en opnieuw te installeren. Dit werkt omdat de nieuwe updates soms niet correct worden geïnstalleerd. Dus als u de installatie ongedaan maakt en opnieuw installeert, zorgt u ervoor dat u over alle nieuwe bestanden beschikt en dat alles wordt bijgewerkt. Veel gebruikers hebben dit probleem opgelost door de GeForce Experience opnieuw te installeren.
- Houden Windows-toets en druk op R
- Type appwiz.cpl en druk op Enter
- Zoek het GeForce-ervaring toepassing uit de lijst en klik met de rechtermuisknop Selecteer Verwijderen / wijzigen en volg de instructies op het scherm
- Nadat de applicatie is verwijderd, herstart
- Download nu een nieuwe kopie van de installatie van de officiële website en installeer de GeForce Experience
Alles zou normaal moeten werken na het opnieuw installeren.
Methode 3: Voer NVidia Share uit als beheerder
Een andere oplossing voor dit probleem is om de NVidia-share uit te voeren met beheerdersrechten. Dit kan een beetje verwarrend zijn omdat we de Run as administrator-instellingen in methode 1 hebben uitgeschakeld, maar methode 1 is toegepast op het NVidia-uitvoerbare bestand, terwijl deze methode zal worden gedaan voor het daadwerkelijke NVidia Share-bestand. Veel gebruikers hebben dit probleem opgelost door NVidia Share uit te voeren met beheerdersrechten, dus volg de onderstaande stappen als u niet zeker weet hoe u dat moet doen.
- Houden Windows-toets en druk op E.
- Type C: / Program Files (x86) / NVIDIA Corporation / NVIDIA GeForce Experience in de adresbalk en druk op Enter
- Zoek en klik met de rechtermuisknop op NVidia Share. Selecteer Eigendommen
- Klik op de Compatibiliteit tabblad
- Controleren de optie Voer dit programma uit als beheerder
- Klik Van toepassing zijn selecteer vervolgens OK
- Sluit nu de bestandsverkenner. Houd SHIFT-, CTRL- en Esc-toetsen tegelijkertijd ingedrukt (SHIFT + CTRL + Esc) om Taakbeheer te openen
- Lokaliseer NVidia-processen in de lijst met processen. Selecteer een van de NVidia-proces (een willekeurige) en klik Einde taak. Herhaal dit proces voor alle NVidia-processen.
- Navigeer terug naar waar het NVidia Share-bestand zich bevond door het volgende te volgen stappen 1 en 2
- Klik met de rechtermuisknop op NVidia Share en selecteer Als administrator uitvoeren
- Geef het een minuutje. Laat de NVidia Share beginnen
- Nu herstarten het systeem. Zorg ervoor dat u het systeem daadwerkelijk herstart en niet afsluit. Dit werkt niet als u het systeem afsluit en start.
- Volg nadat het systeem opnieuw is opgestart stappen 1 en 2
- Klik met de rechtermuisknop op NVidia Share en selecteer Als administrator uitvoeren
Start nu NVidia GeForce Experience en alles zou goed moeten werken.